WordPress のプラグイン、All in One SEO Pack についてまとめています。
その1 一般設定
その2 機能設定 ← 今回
WordPress の左のメニュー欄 →「 All in One SEO 」→「機能管理」をクリックすると、このような画面が表示されます。
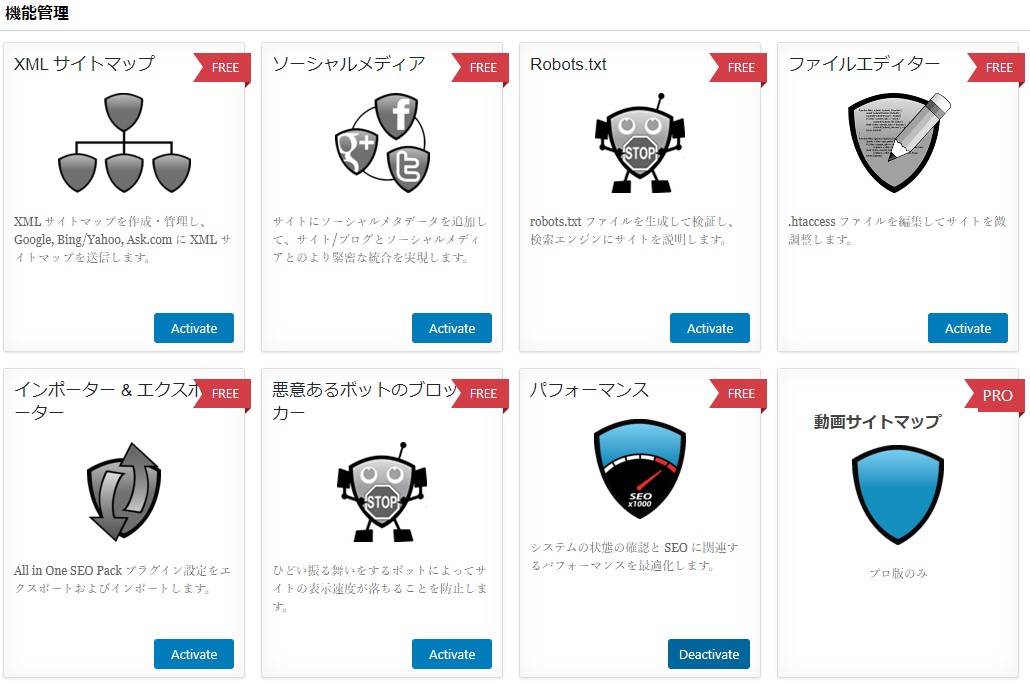
デフォルトでは「パフォーマンス」のみ有効化されていますね。
それぞれの項目の「 activate 」をクリックして有効化すると、左のメニューにその項目が追加されます。
追加されたメニューをクリックすると、それぞれの設定画面が表示されます。
目次
1. XML サイトマップ
2. ソーシャルメディア
3. Robots.txt
4. ファイルエディター
5. インポーター&エクスポーター
6. 悪意あるボットのブロッカー
7. パフォーマンス
XML サイトマップ
XML サイトマップ とは?
ウェブサイト内の各ページのURLや優先度、最終更新日、更新頻度、画像数などを記述したXML形式のファイルで、ウェブサイトの状態を検索エンジンに知らせる重要な役割を持っています。クローラーに分かりやすく伝えることで、サイトのパフォーマンスを向上させます。
サイトマップのステータス
「 XML サイトマップを表示」という部分をクリックすると、All in One SEO Pack によって生成された XML サイトマップが表示されます。
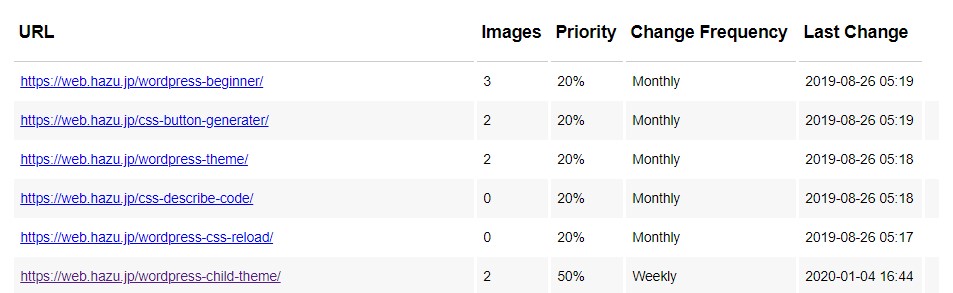
「 Images 」→ 画像数
「 Priority 」→ 優先度
「 Change Frequency 」→ 更新頻度
「 Last Change 」→ 最終更新日時
この内容は、以下の XML サイトマップの設定が反映されています。
XML サイトマップ
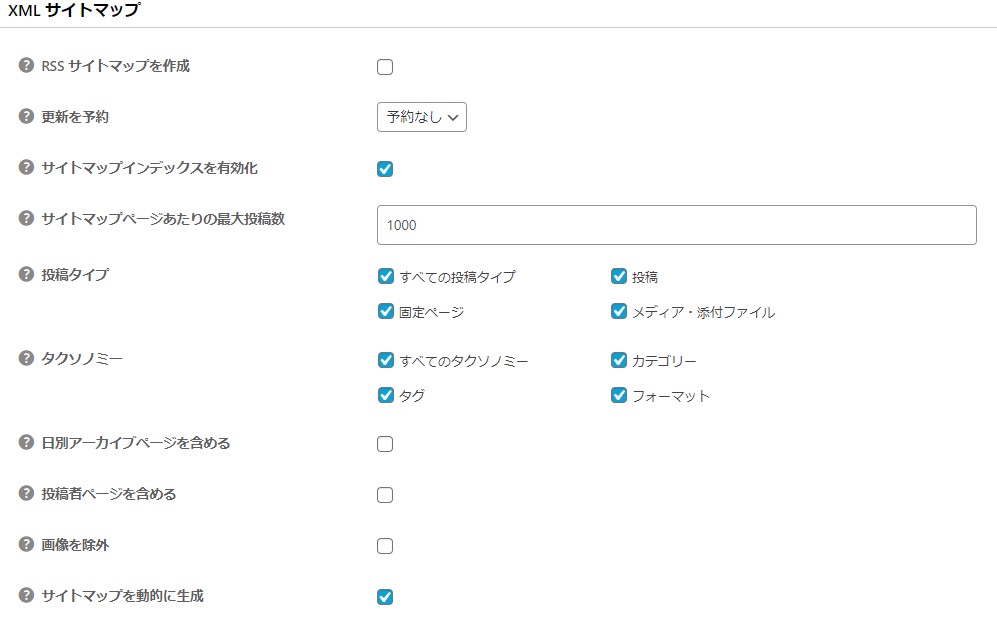
RSS サイトマップを作成
サイトマップは XML サイトマップの他に、RSS フィードを利用したサイトマップもあります。RSS では、最近の変更を記述するので、容量が小さく、結果を素早く反映させることができます。更新の多いサイトは、XML、RSS どちらも利用するのが良いようです。
更新を予約
どの頻度でサイトマップの更新を検索エンジンへ通知するのかを予約します。コンテンツの更新頻度と同程度がよいとされています。
(↓ で、「サイトマップを動的に生成」という項目があり、サイトの更新ことにサイトマップを更新させることもできるので、そちらを選択している場合、予約は特には必要ない気がします。)
サイトマップインデックスを有効化
サイトマップインデックスは、サイトマップが多数ある場合、分割する仕組みです。1,000 URL 以上のサイトマップの場合、サイトマップインデックスを利用することが推奨されています。
サイトマップページあたりの最大投稿数
最高で 50,000 まで指定できますが、デフォルトでは 1,000 で、↑ のサイトマップインデックスと組み合わせて利用するようになっています。
投稿タイプ
サイトマップ内に表示する投稿タイプを選択します。デフォルトでは全てにチェックが入っています。
タクソノミー
タクソノミーとは、投稿データをグループ分けするための「分類」のことです。どのような分類を、サイトマップに含めるか選択します。デフォルトでは全てにチェックが入っています。
日別アーカイブページを含める / 投稿者ページを含める
この項目はデフォルトでチェックが入っていません。オフィシャルの英語の説明を読むと、投稿や固定ページをクロールされるだけで、日別アーカイブや投稿者ページを検索エンジンは十分認知でき、ここで敢えてサイトマップに含めることで、Google に「重複」とみなされる恐れがあるとのことです。それでも、それなりに意図があるなら、チェックを入れましょう。
画像を除外
デフォルトでは、画像は含まれますが、サイトマップに画像を含めたくない場合、チェックを入れます。
サイトマップを動的に生成
サイトを更新する度に、自動的に新しいサイトマップを生成します。デフォルトではチェックが入っています。
追加ページ
WordPress で作ったサイトは、全て自動でサイトマップに含まれますが、それ以外はここで手動で登録します。
ページ URL は絶対 URL を記入します。
ページ優先度 ですが、% ではなくて、0.1 ~ 1.0 となっていますね。0.1 が 10%、1.0 が 100% となります。↑ のサイトマップのステータスで、他のページが何 % なのかを確認して、参考に決めるのがよいかと思います。
除外項目
除外単語 では、サイトマップから除外したいカテゴリー、タグ、またはカスタム分類が、ドロップダウンメニューの中から選べます。
除外ページ では、サイトマップから除外したい固定ページを指定できます。(投稿ページではない。)固定ページスラッグまたは固定ページ ID を、複数ある場合はカンマで区切って記入します。
優先順位
優先順位とは、クロールの優先順位です。重要なページほどクロールしてほしいですね。
サイトマップステータスを見ると、初期状態では、更新頻度などを元に優先順位が % で表示されています。これを手動で変更することができます。% ではなくて、0.1 ~ 1.0 となっていますね。0.1 が 10%、1.0 が 100% となります。
% が高いほど優先順位が上ということになりますが、Google は、この優先順位を無視するらしいですね・・・。これを参考にする検索エンジンもあるので、きちんと指定はしておいた方がいいですね。
頻度
サイトマップステータスを見ると、初期状態では、実際の更新頻度に合わせた値が入っていますが、これを手動で変更できます。適切な更新頻度を指定することで、クロールを効率よくさせます。
ソーシャルメディア
OGP(SNS上でウェブページの内容を伝えるための情報)を設定します。
Facebook と Twitter については、特に細かく設定できます。
ここで設定したことで、WordPress の投稿が、Facebook や Twitter に自動リンクされる訳ではありません。
WordPress の投稿や固定ページののリンクを、Facebook や Twitter に投稿した際、どのように表示されるのか、というのを設定するということです。
Facebook なら、こんな風 ↓ に表示されます。(All in One SEO Pack のオフィシャルページにあった例です。)
画像やタイトル、ディスクリプションなどを設定できます。
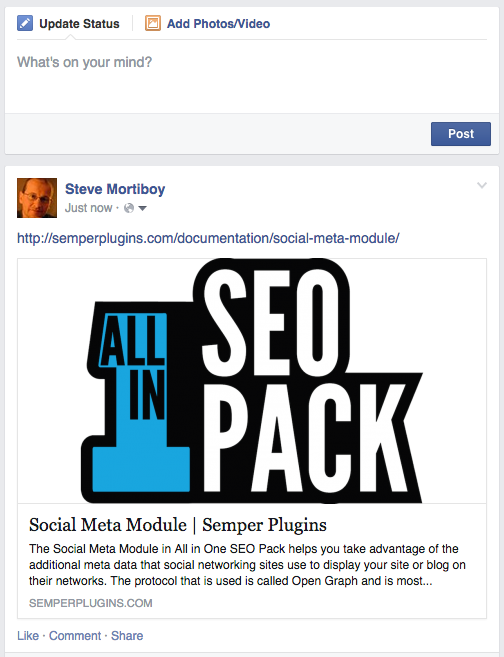
機能設定より「ソーシャルメディア」を有効化させると、それぞれの投稿、固定ページの一番下、All in One SEO Pack の欄に「ソーシャル設定」というタブが表示されるようになります。
ホームページ設定
SNS に、WordPress でのサイトのホームページのリンクを投稿した場合、どのように表示させるか、という設定です。
AIOSEO の Title と Description を使用する にチェックを入れると、All in One Seo Pack の「一般設定」→「ホームページ設定」で設定したタイトルとディスクリプションがそのまま使われます。SNS 用に別に設定したい場合は、チェックを入れず、下の欄に記入します。
ホームタイトル は95文字まで。
ホームのディスクリプション は200文字まで。
ホーム画像 は、最低 600 × 315 ピクセルとなっていますが、Facebook では、1200 × 630 ピクセル以上が推奨されています。5MB 以内です。大きければ圧縮をかけましょう。(以前圧縮できるサイトを紹介しました。→ ウェブ画像の最適化)
画像設定
ホームページ以外、投稿や固定ページのリンクを SNS に投稿する際、どの画像を表示させるかを設定します。この設定は、各編集ページでも設定できますが、デフォルトでどのようにするか、というのを設定します。
OG:Image ソースを選択 で、どこの画像を使用するかを設定できます。
「デフォルト画像」を選んだ場合、この欄の下でデフォルト画像を設定します。
画像の大きさは、600 × 315 ピクセル以上ですが、Facebook は、1200 × 630 以上を推奨しています。5MB 以内です。大きければ圧縮をかけましょう。
Facebook 設定
Facebook 管理者 ID
ID の取得方法
① Facebook のプロフィールページで、適当にどこでも空いているところを右クリック →「ページのソースを表示」をクリック。もしくは、「Ctrl + U」でソースを表示させる。
② ブラウザの検索機能で、「 fb://profile/ 」という文字列を探す。それに続く数字が Facebook ID。
例:fb://profile/100000000000001
③ 数字をコピーして、All in One SEO Pack の Facebook 管理者 ID の欄にペースト
Facebook App ID
Facebook App ID を利用している場合、登録時に生成されたユニークアプリ ID を記入。
記事のタグを自動生成する
これはハッシュタグのことですね。Facebook で投稿する際、ハッシュタグ+キーワードという形で投稿できますが、この欄にチェックを入れると、そのタグを自動生成するための項目が3つ表示されます。
「記事のタグにキーワードを使用」→ 記事においてメタ・キーワードを設定している場合、それがFacebook のハッシュタグとして使われます。
「記事のタグにカテゴリーを使用」→ カテゴリー名が、Facebook のハッシュタグとなります。
「記事タグで投稿タグを使用」→ 投稿のタグ名が、Facebook のハッシュタグになります。
投稿タイプの Facebook メタを有効にする
Facebook において、OGP(Facebook にウェブページの内容を伝えるための情報)を行う投稿タイプを選びます。
普通は、「投稿」と「固定ページ」でよいと思います。
他の投稿タイプについては、All in One SEO Pack その1 一般設定の「コンテンツタイプ設定」でまとめましたので、そちらをご参照ください。
Facebook Publisher の記事を表示
Facebook ページ(企業などが情報を発信するページ)で、WordPress のサイトのリンクを投稿したい場合、ここにそのページの URL を書き込みます。
記事に Facebook の著者を表示
チェックをすると、WordPress のメニューより「ユーザー」→「あなたのプロフィール」→「All in One SEO Pack」のすぐ下あたりの「Facebook」(チェックを入れないとこの項目は表示されない)で選択した名前が表示されます。
投稿 オブジェクト型 / 固定ページ オブジェクト型
記事の内容を最もよく表しているものを、デフォルトとして選びます。
Twitter 設定
デフォルト Twitter カード
Twitter カードとは、ツイートに貼り付けられる記事へのリンクの見せ方のことです。
「要約」→ タイトル、ディスクリプション、ドメイン
「要約の大きい画像」→ 画像、タイトル、ディスクリプション、ドメイン
Twitter サイト
Twitter のユーザー名を記入します。@ マークから始まるあれです。@ も含めて記入します。
Twitter 投稿者を表示
チェックをすると、WordPress のメニューより「ユーザー」→「あなたのプロフィール」→「All in One SEO Pack」のすぐ下あたりの「Twitter」(チェックを入れないとこの項目は表示されない)で選択した名前が表示されます。
Twitter ドメイン
WordPress のサイトのドメインを、http:// を抜かして記入します。例えばこのサイトなら、hazu.jp となります。Twitter カードに表示されます。
Robots.txt
検索エンジンのクローラーにサイトのページへのアクセスを禁止・許可を設定します。
ユーザーエージェント
アクセスの禁止・許可を指示する検索エンジンを選びます。→ 検索エンジン一覧 全ての検索エンジンを選択する場合は、「*」(アスタリスク)を入力します。
ルール
「許可」もしくは「許可しない」を選択します。
ディレクトリ
クローラーのアクセスを禁止・許可する、ディレクトリやファイルへの有効なパスを入力します。例: /wp-admin/ など。
上記を入力の上、「ルールを追加」をクリックすると、下のルール欄に追加されます。
ファイルエディター
.htaccess を直接編集できます。ファイルをアップロードする手間は省けますね。
.htaccess とは何なのか、以前まとめました。よろしければ、ご参照ください。→ 【.htaccess】設定ファイルで出来ること
インポーター&エクスポーター
All in One SEO Pack の設定を、バックアップしたり、他の WordPress のサイトで利用したりするときに、便利な機能です。
インポート
前にエクスポートしたものがあるなら、それをインポートできます。
設定のエクスポート
「一般設定」→ All in One SEO Pack の「一般設定」に入力した内容のエクスポート(有効化されている機能管理設定も)
「投稿データ」→「投稿」や「固定ページ」など、それぞれのページに入力した All in One SEO Pack の内容のエクスポート
投稿タイプをエクスポートする
↑ の「設定のエクスポート」で「投稿データ」を選んだ場合、どのタイプの投稿データをエクスポートしたいのか選びます。
悪意あるボットのブロッカー
ボットとは、自動化されたタスクを実行するアプリケーションソフトウェアのことです。悪意のあるボットをブロックする機能です。
HTTP を利用した悪質なボットをブロック
サイトへアクセスを集中させ「503エラー」(Service Unavailable というエラーメッセージが表示される)を引き起こすことが目的のボットをブロックします。チェックを入れた方がいいです。
HTTP を利用したリファラスパムをブロック
リファラスパムとは、アクセス元を確認しようとする人をスパムサイトへ誘導するスパムです。チェックを入れた方がいいです。
ブロックされたボットを追跡
ブロックされたボットのログを確認できる機能で、個別に確認した人はチェックを入れます。
カスタムブロックリストを使用
ネット世界でスパムボットと認識されているけれど、まだブロックされたログにない場合、ブロックリストに追加することができます。
パフォーマンス
これはデフォルトで有効化されている機能ですね。
パフォーマンス
メモリ上限を上げる
PHP のメモリ制限ですが、普通はデフォルトの 256MB で問題ありません。サイトに「PHP Fatal error: Allowed memory size of 268435456 bytes exhausted」と表示されるようなときは、「wp-config.php」に「define( ‘WP_MAX_MEMORY_LIMIT’, ‘512M’ );」と書き換えます。
実行時間を延長する
PHP スクリプトの実行時間です。デフォルトの「システム標準を使う」で問題ありませんが、実行時間に問題がある場合、調整します。
強制的にリライトする
テーマや他のプラグインによるタイトルタグの書き換えが発生してしまう場合、この設定を有効化し、確実にタイトルが書き換えられるようにします。
システム状況
現在のシステム状況が確認できます。
「デバック情報をメールで送信する」にメールアドレスを入力して、送信することができます。
