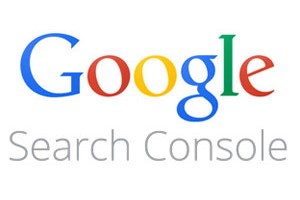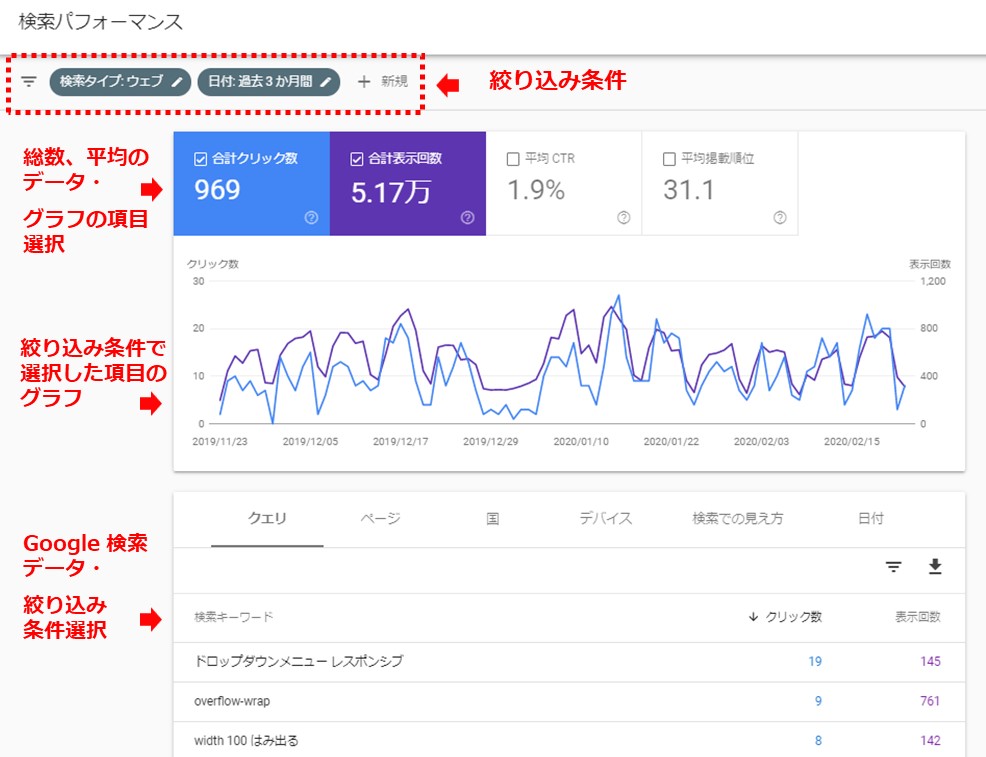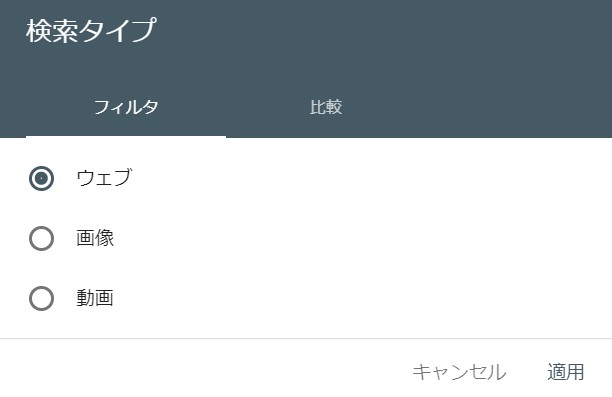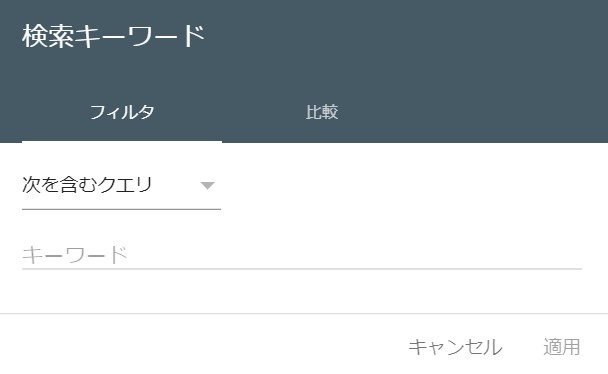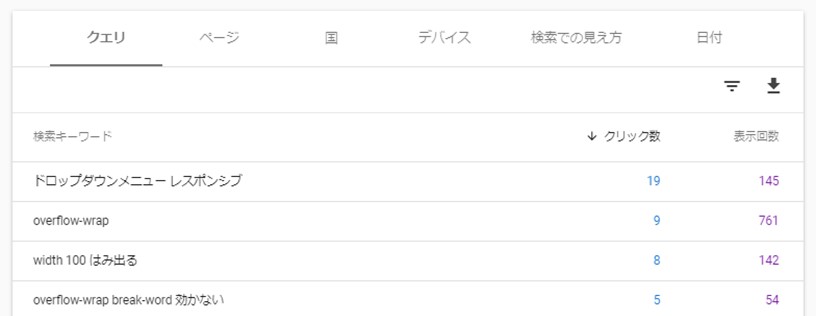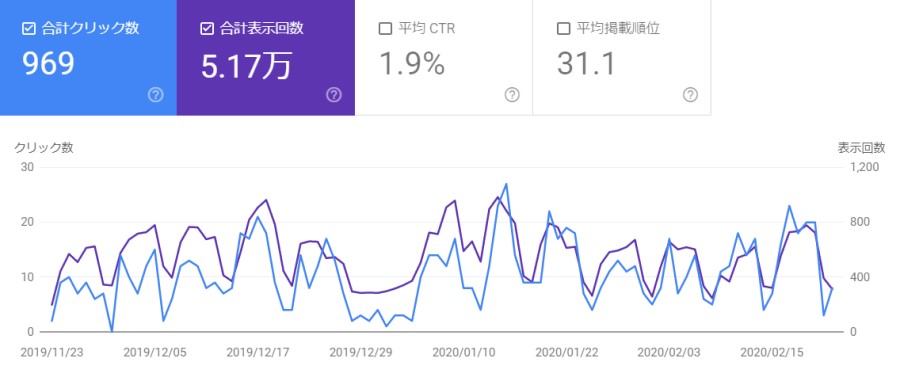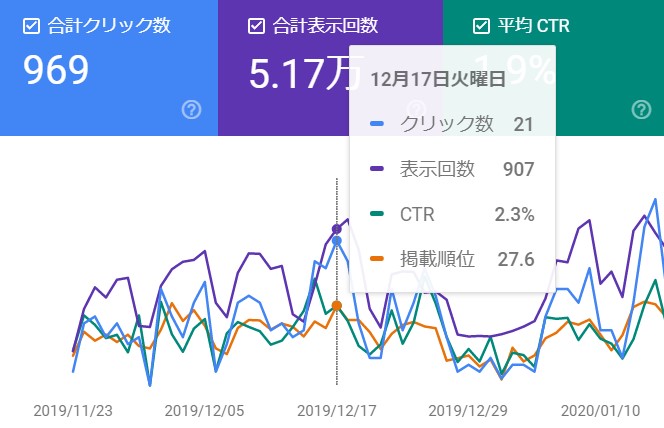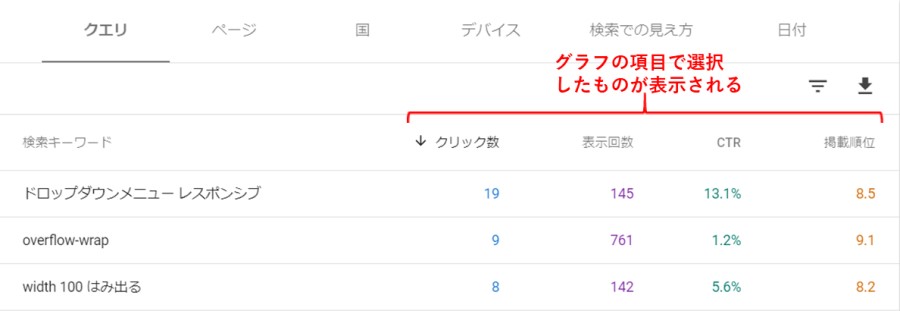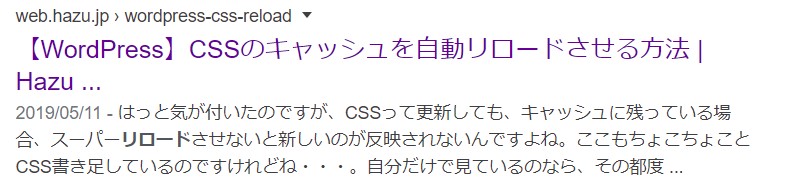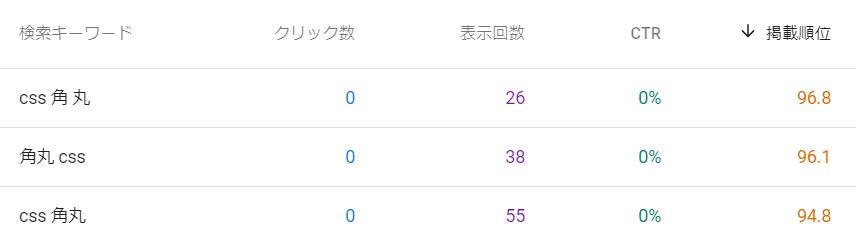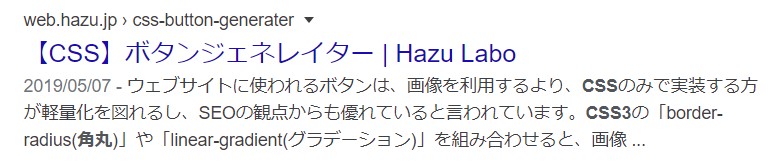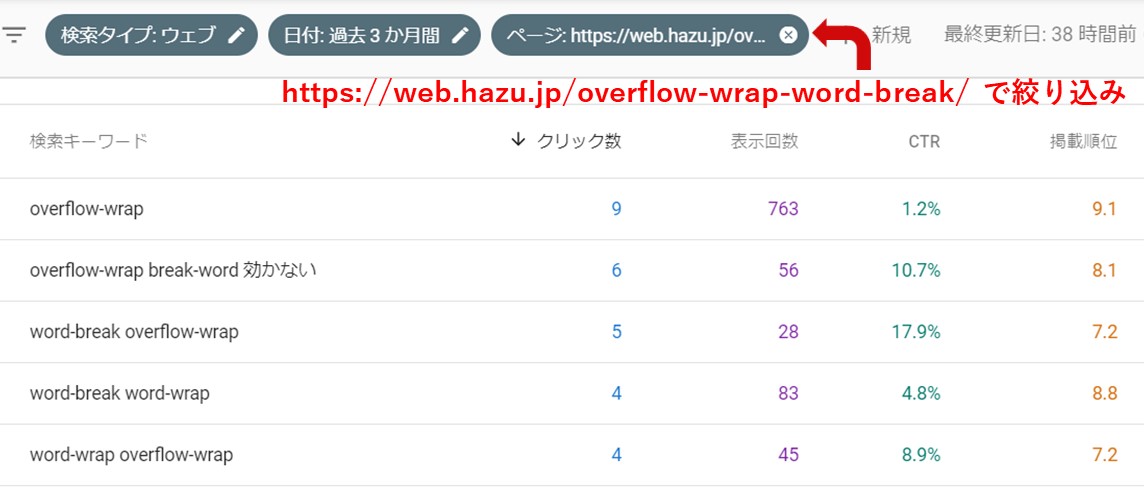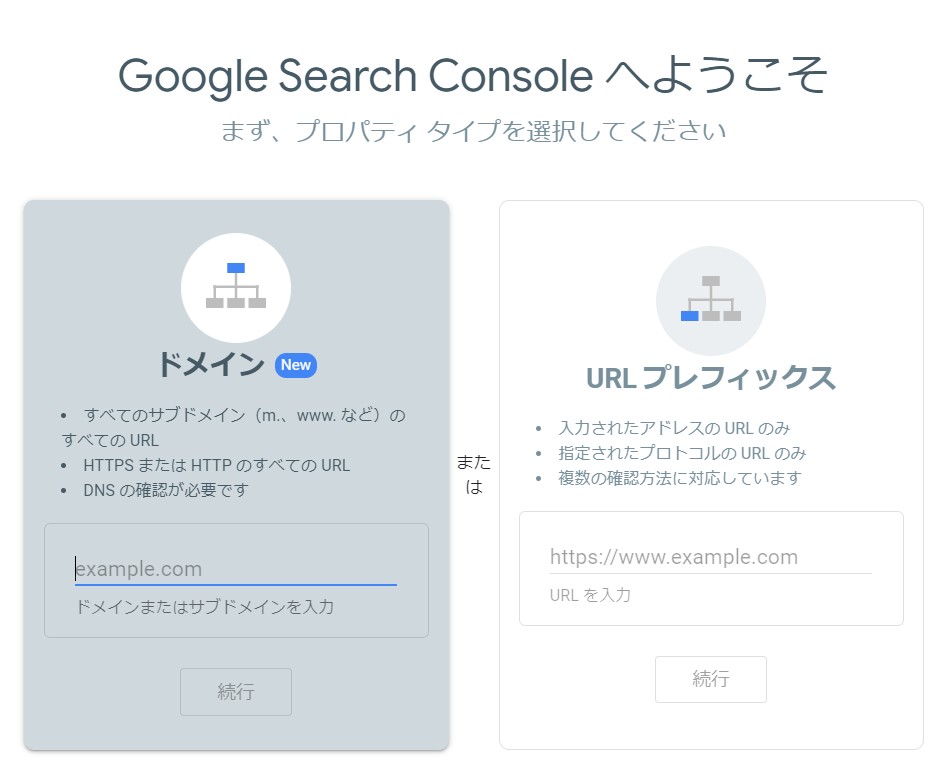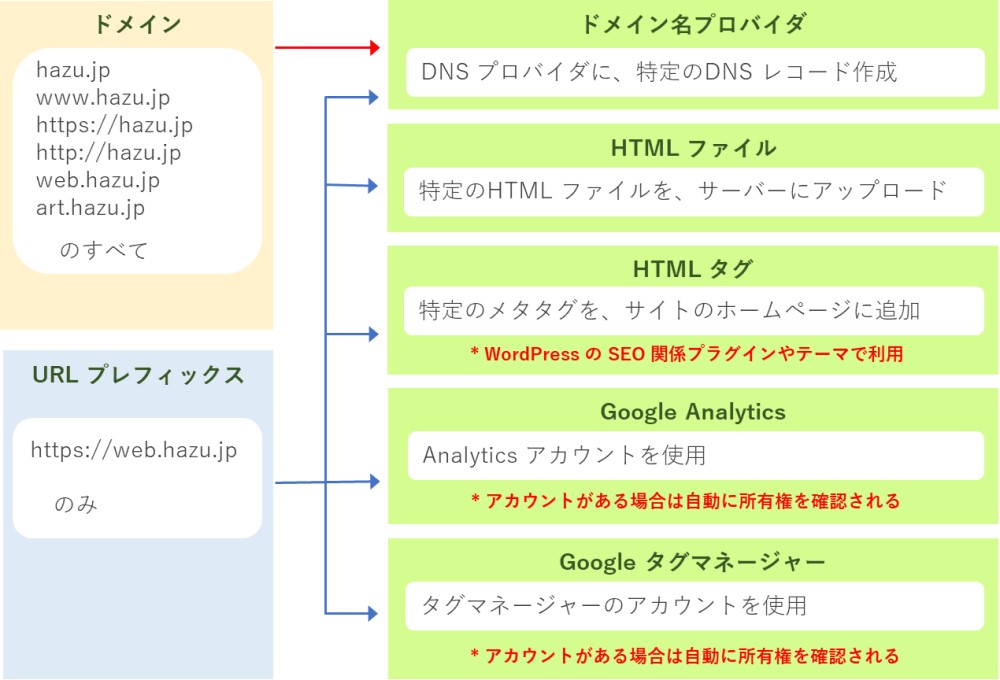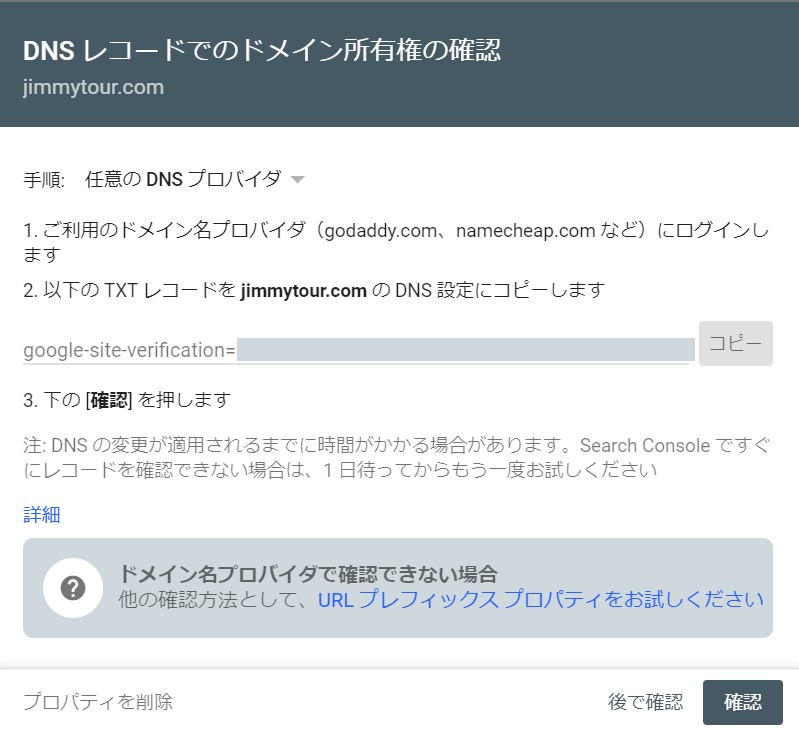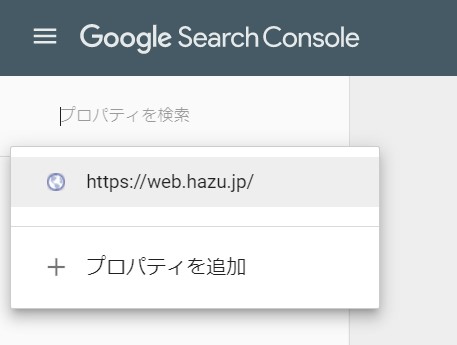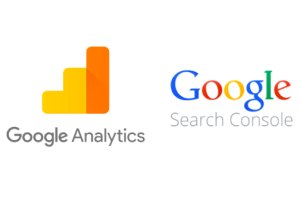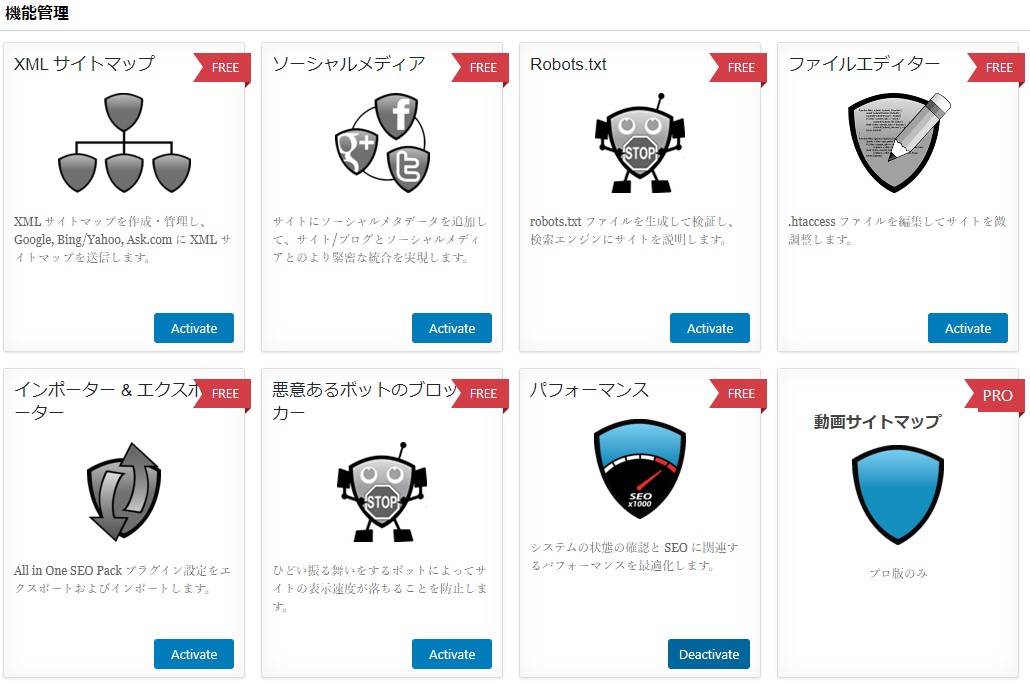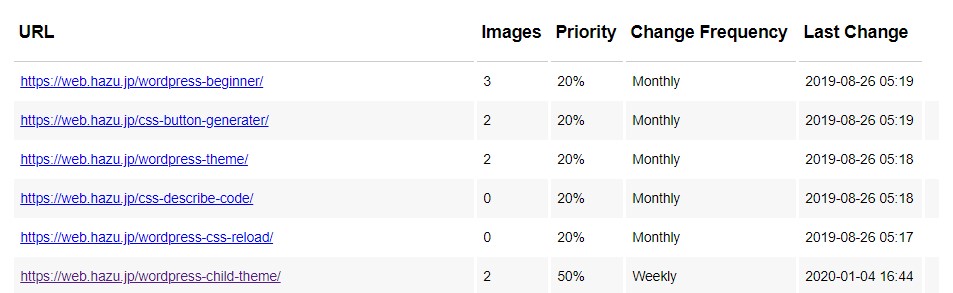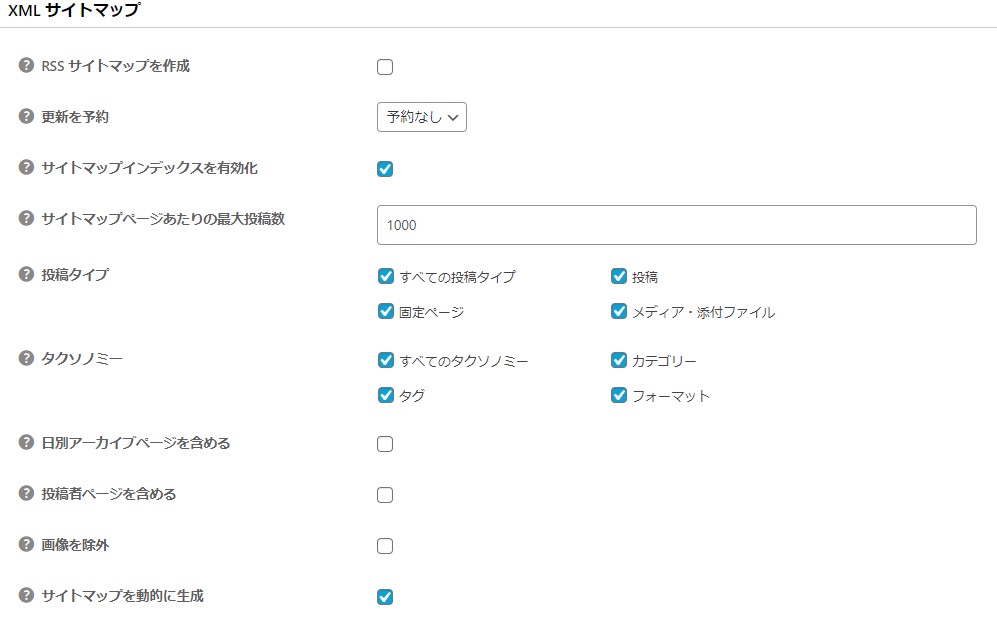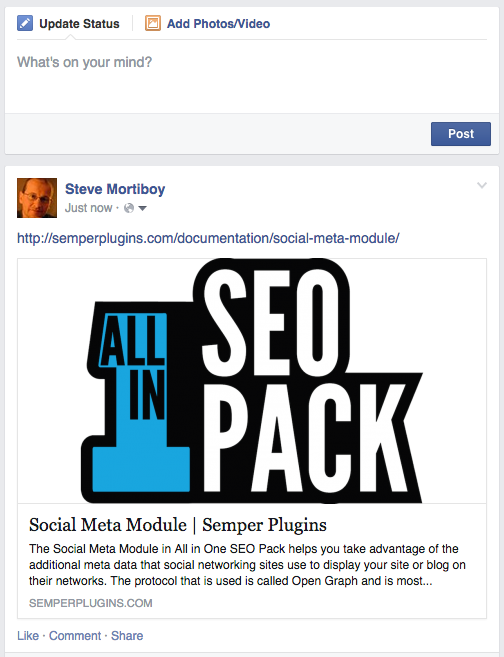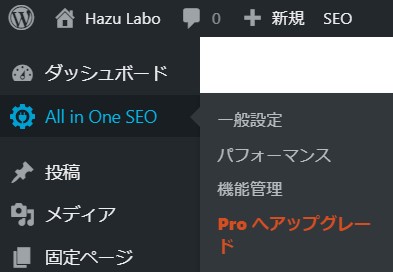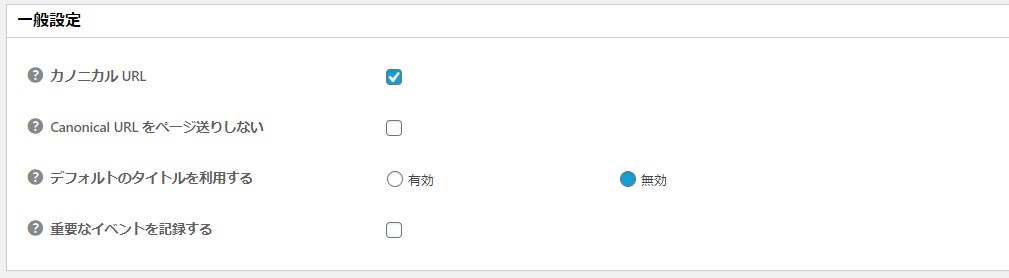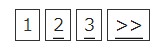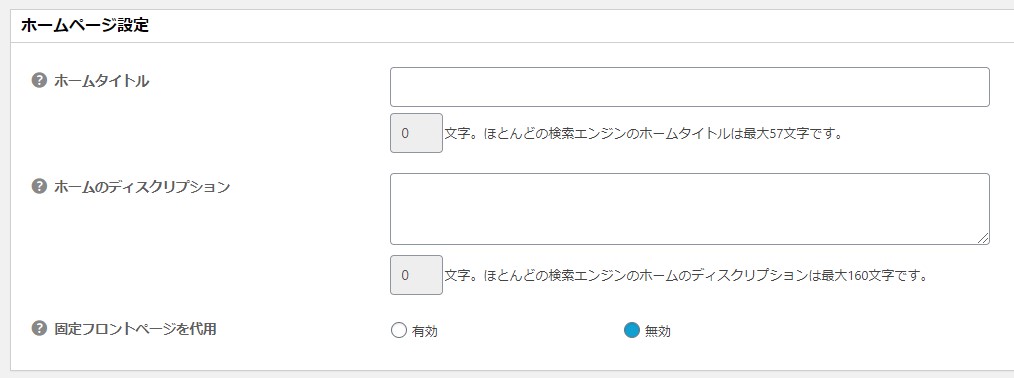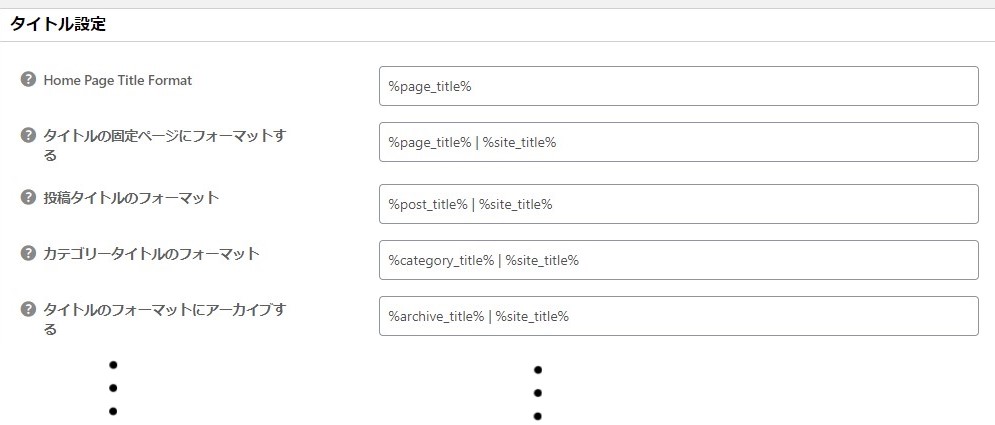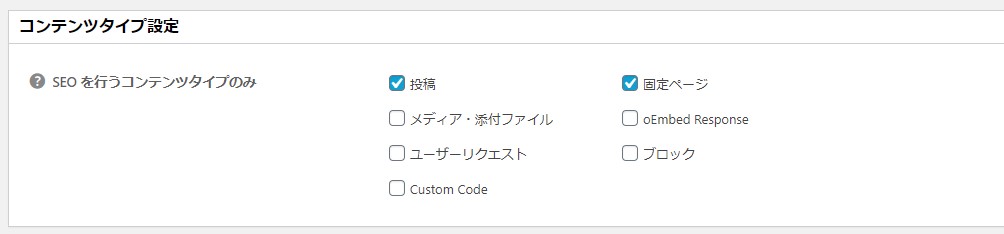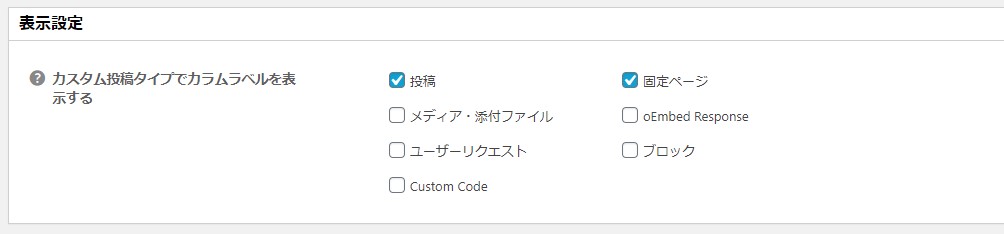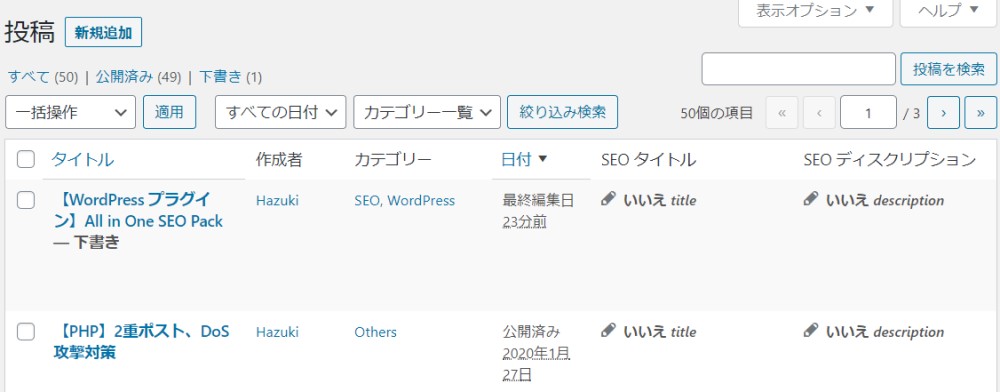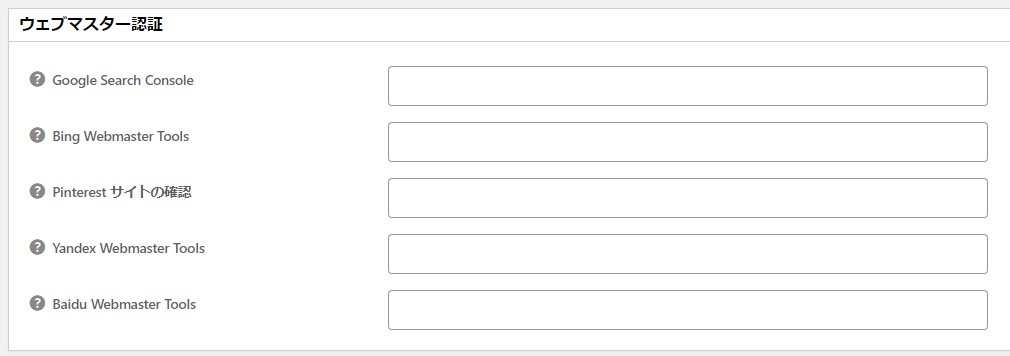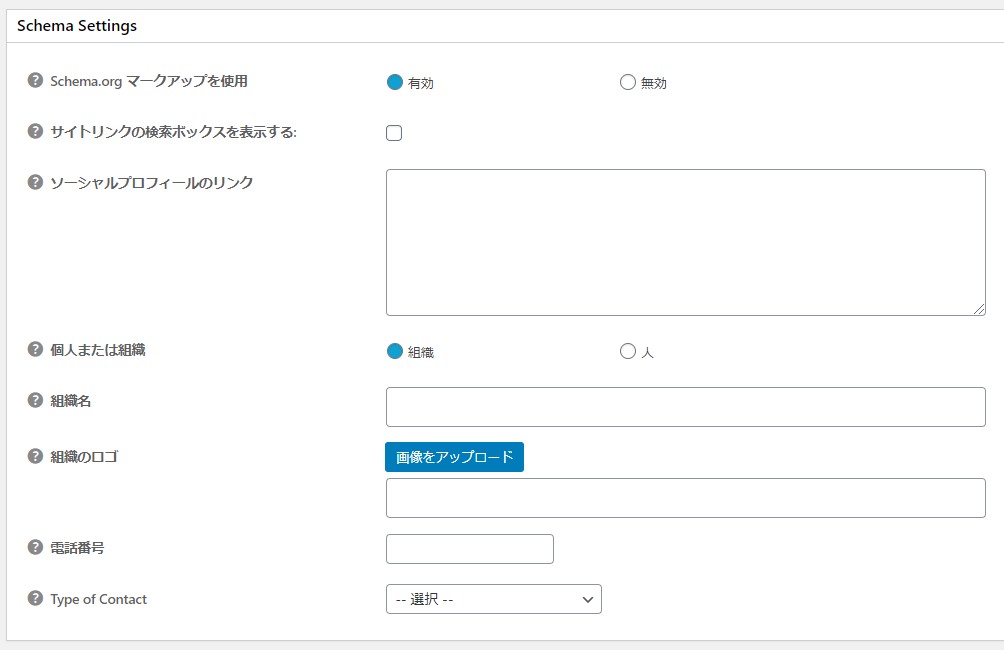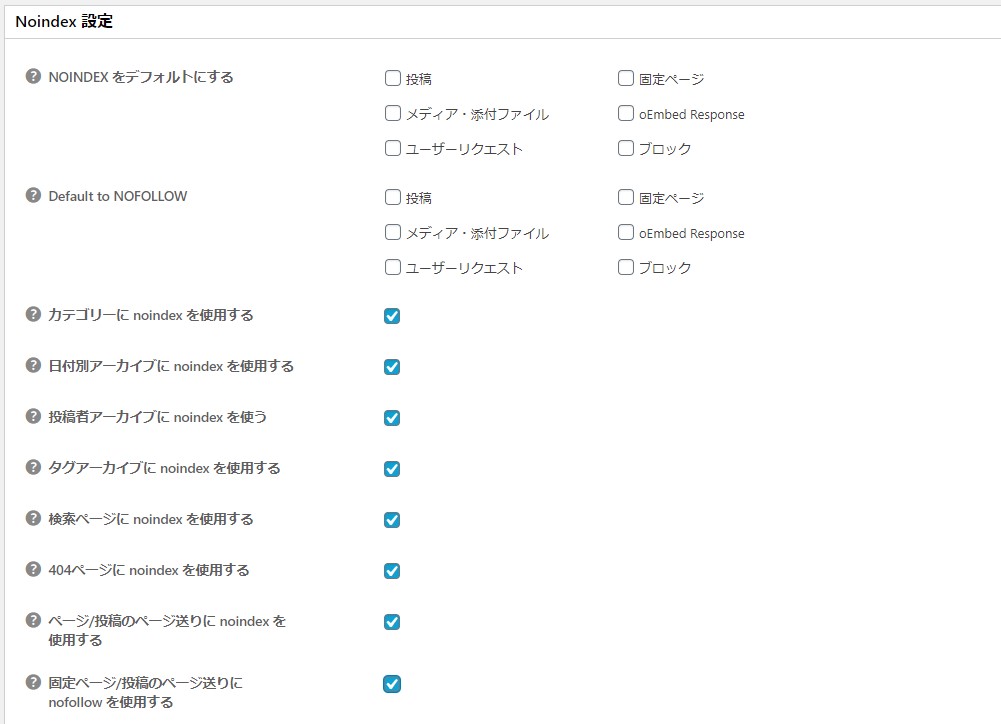その1 Google Search Console に登録
その2 検索パフォーマンス
その3 URL 検査 ←(今回)
その4 インデックス
その5 拡張
その6 セキュリティと手動による対策 / リンク
その7 その他のツール・ヘルプまとめ
URL 検査の使い方
URL 検査では、サイトの中の特定のページについて、Google のインデックス状況、サイトマップ情報、クロール情報、モバイルユーザビリティなどが調べられます。
インデックスの確認
Google クローラが、ページをインデックス登録しているか確認します。
左のメニュー欄の「URL 検査」をクリックすると、上の URL 入力欄がフォーカスされます。そこに検査したいページの URL を入力します。

Google にインデックスされている場合
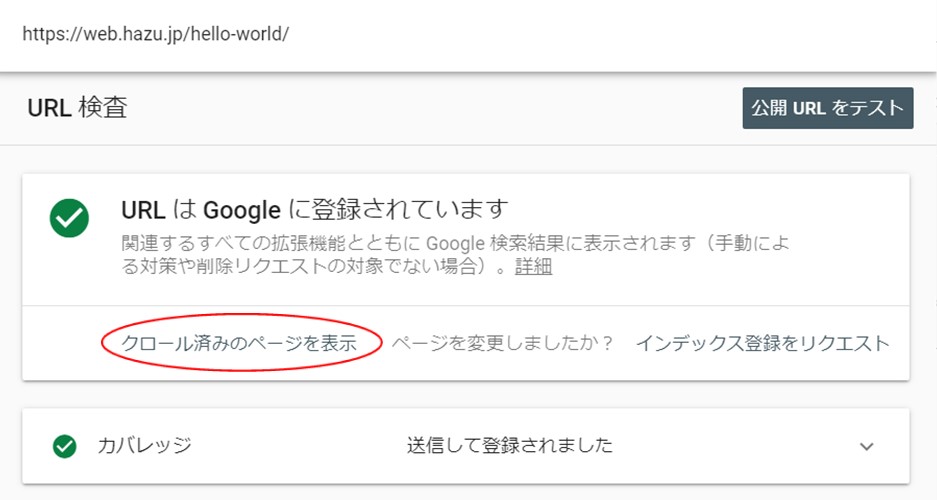
「クロール済みのページを表示」をクリックすると、ページのリソースが表示されます。
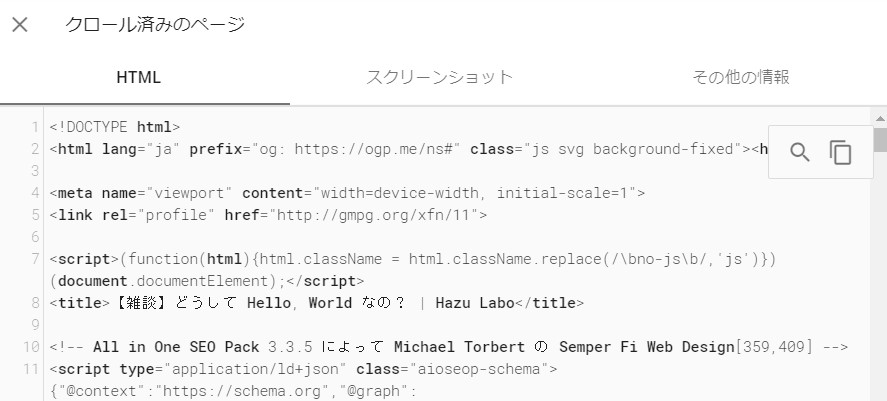
これは、インデックスされたリソースであって、現在の実際のページが更新されていて、まだインデックスされていない場合、インデックスのページと実際のページの間に違いがあるかもしれません。
「その他の情報」をクリックすると、「HTTP レスポンス」などが確認できます。
インデックスされていない場合
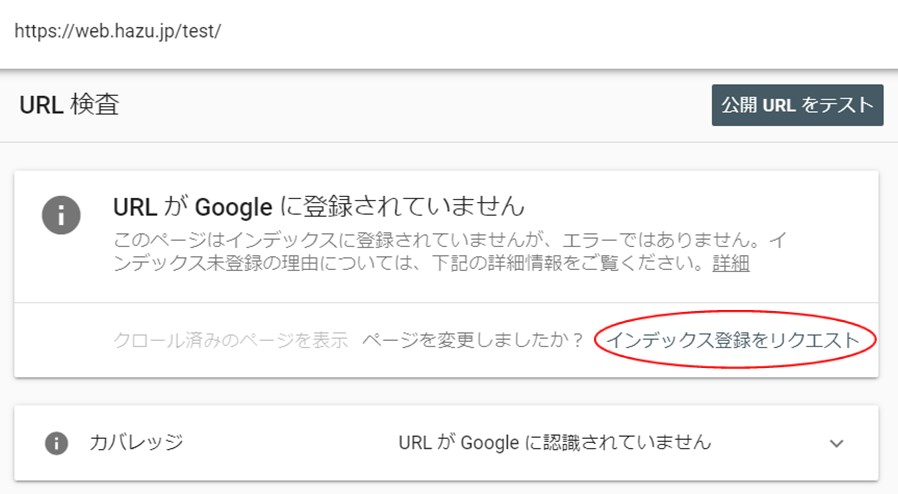
インデックス登録されていない場合、クロールをリクエストする方法は2つです。
・ この画面の「インデックス登録をリクエストする」をクリックする(↑ の画像の赤丸部分)
・ このページを含めた新しいサイトマップを送信する
⇒ Google Search Console でサイトマップを送信する方法
WordPress のプラグイン「All in One SEO Pack」などでは、定期的にサイトマップを更新する設定もあります。
⇒ All in One SEO Pack の XML サイトマップの更新を予約
インデックスの詳細
2段目の「ガバレッジ」をクリックすると、インデックスの詳細が表示されます。
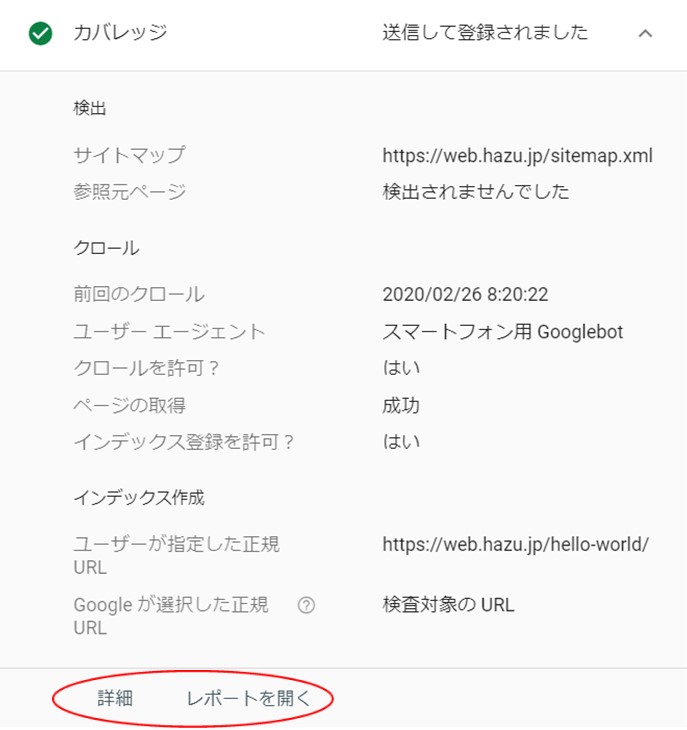
ページが含まれるサイトマップや、クロールに関する情報が分かります。
インデックスのステータスが「有効」の場合、一番上に「送信して登録されました」を表示されますが、ステータスが「エラー」「警告」「除外」の場合、ここにそれぞれの理由が表示されます。
一番下の「レポートを開く」をクリックするとステータスについて確認できます。
また「詳細」をクリックすると、これに関する Google のヘルプに行くので、ステータスが「エラー」「警告」「除外」の場合、そこで解決方法を探ることができます。
拡張
拡張一番下の「拡張」の欄では、「モバイル ユーザビリティ」「AMP」「リッチリザルト」が確認できます。
モバイル ユーザビリティ
モバイル フレンドリーかどうか、Google のサイトの評価にもかかわってくるので、大切ですね。
モバイル フレンドリーの場合、このように表示されます。

クリックすると詳細が表示されます。
モバイル フレンドリーでない場合、「互換性のないプラグイン」「ビューポートが設定されていません(レスポンシブ対応でない)」「テキストが小さすぎます」など、エラーが表示されます。
AMP
AMP(モバイル向け高速化ページ)が設定されている場合、その検査結果が表示されます。設定されていない場合、表示されません。
AMP については、後日まとめます。
リッチリザルト
リッチリザルト(構造化データ)が設定されている場合、その検査結果が表示されます。設定されていない場合、表示されません。
Google Search Console でサポートされるリッチリザルトのタイプは、以下の通りです。
パンくずリスト / データセット / イベント / FAQ / ファクト チェック / How-to / 求人情報 / ロゴ / 商品 / Q&A ページ / レシピ / レビュー スニペット / サイトリンク検索ボックス / Video
リッチリザルトについては、後日まとめます。
公開 URL をテスト
一番上に戻りますが、右上の「公開 URL をテスト」をクリックすると、インデックスされた URL ではなく、現在公開中の URL について検査できます。ページの更新後、現在インデックス登録されているページと変更後のページを比較することができます。
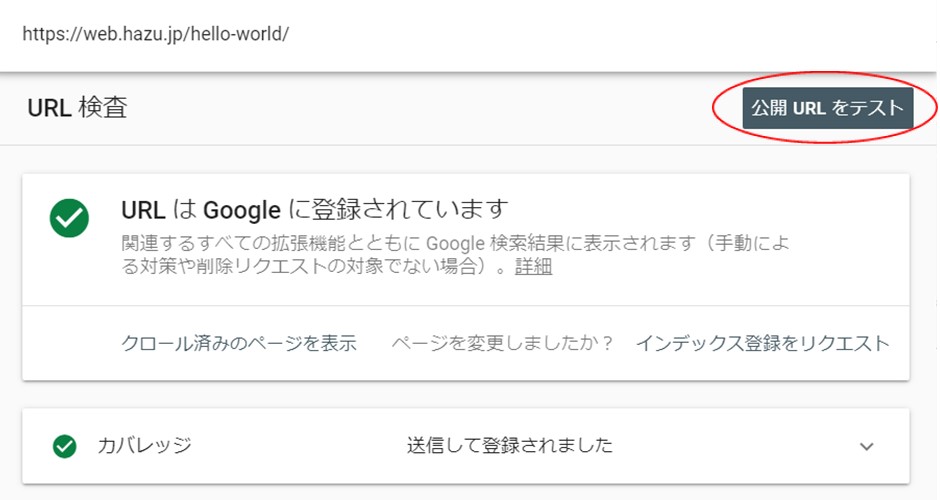
公開 URL の検査結果が表示されます。インデックス可能な場合な「URL は Google に登録できます」と表示されます。登録に問題がある場合は、表示されている警告やエラーの情報を読んで、記載されている問題を解決します。
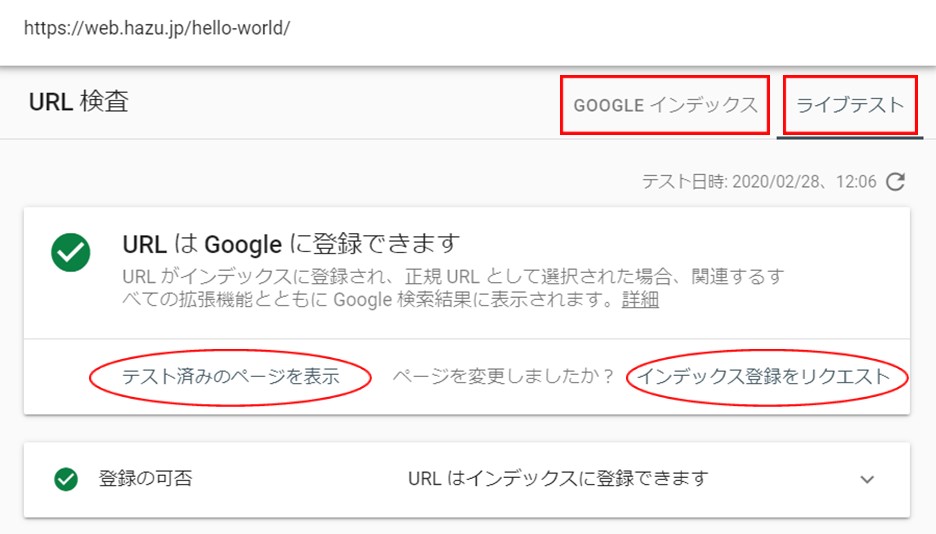
公開 URL の検査結果の右上に、タブが二つ表示されます。
「Google インデックス」⇒ インデックス登録されているページの検査結果
「ライブテスト」⇒ 今現在公開されているページの検査結果
問題なければ、「インデックス登録をリクエスト」をクリックして、更新後のページをクロールさせます。
(更新したサイトマップの送信でも、インデックス登録はできます。)
「テスト済みのページを表示」をクリックすると、ページのリソースが表示されます。
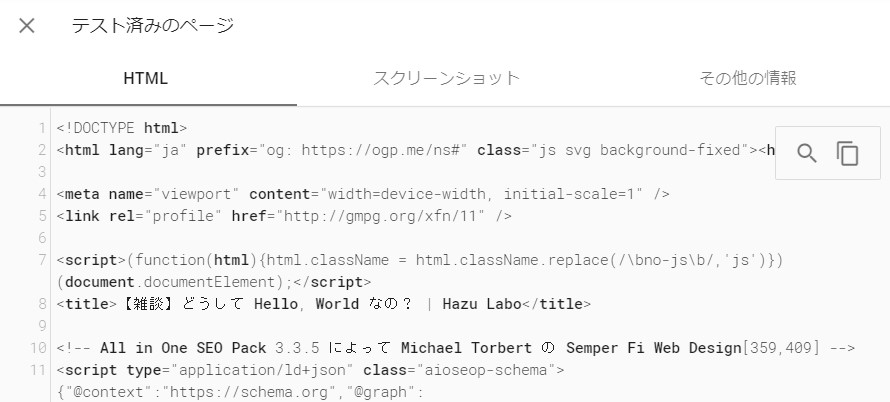
インデックスされたページ(クロール済みのページ)を表示するのと同じなんですが、こちら、ライブテストの方は「スクリーンショット」が利用できます。Google がページをどのように捉えているか、ビジュアル的に分かります。
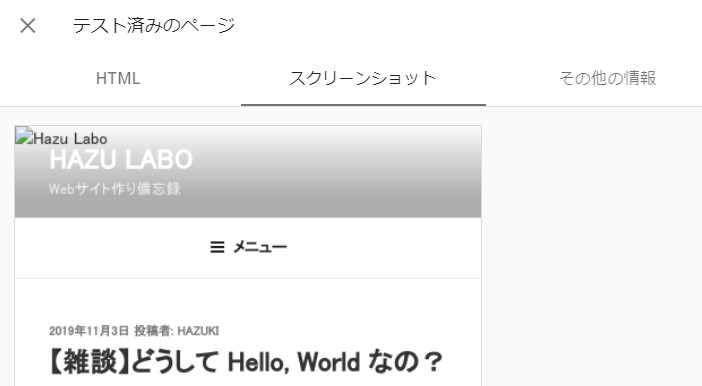
ここで形が崩れていたり、きちんと想定通りに表示されない場合、何かしらのファイルを Google が認識していないということになります。
↑ の画像の場合、ページのトップ画像を認識していませんね・・・。
そんな時は、一番右のタブ「その他の情報」→「ページのリソース」を見ると、読み込めなかったリソースが表視されるので確認します。
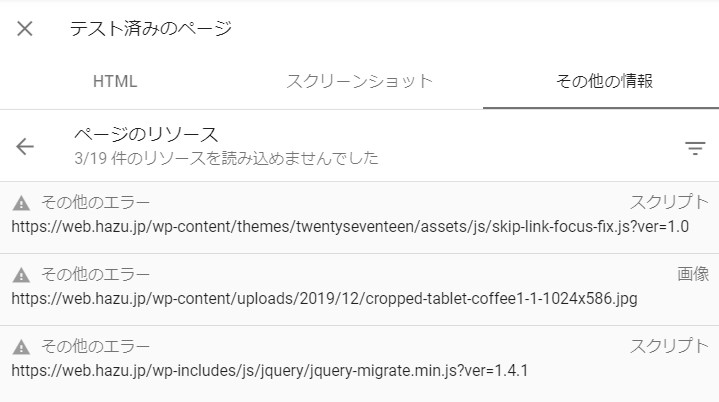
トップ画像とスクリプトを2つ認識していませんね。何ででしょう?ブラウザで普通に表示する場合、問題ないのに。
Google のヘルプを読んでいたら、その原因となるのは以下の4つのどれかのようです。
1. 妥当な時間内にリソースを読み込めなかったため
2. 指定された場所にリソースが存在しないため(404 エラー)
3. ログインしていないとアクセスできないリソースであるため
4. robots.txt ファイルにより、そのリソースで Googlebot をブロックしているため
私の場合、2 ~ 4 は当てはまらないので、「1. 妥当な時間内にリソースを読み込めなかったため」が原因のようです。再度、公開 URL をテストし直したら、すべて読み込まれました。上手くいかない場合は、速度テストをして、サーバーの状態を確認した方がいいのでしょうね。
4. の robots.txt ですが、wordpress の All in One SEO では、編集できる機能があります。
以前まとめた記事 ⇒ All in One SEO Pack robots.txt について
ここで色々なディレクトリを 「Disallow」にしてしまっていて、Google が読み込めない可能性もありますね。確認が必要です。
URL 検査結果からページを改善する
インデックスに登録できない場合
インデックス登録できない理由は、主にこのようなものが挙げられます。
noindex タグにより除外
あえて noindex タグを利用していればいいのですが、手違いで noindex になっている場合は、直します。
以前まとめた記事 ⇒ All in One SEO Pack での noindex の設定
ページにリダイレクトがある
リダイレクトがある場合は、重複してしまうので、インデックスされません。
以前まとめた記事 ⇒ .htaccess のリダイレクト
代替ページ(適切な canonical タグあり)
カノニカル URL を生成している場合、このように表示されるみたいですね。意図したとおりなら問題ありません。
以前まとめた記事 ⇒ All in One SEO Pack での noindex の設定
重複
カノニカルではなくてページが重複しているのは、問題ですね。サイト評価も下がってしまうおそれがあるので、統一します。
robots.txt によりブロック
意図したとおりにブロックされていればいいのですが、手違いでブロックされている場合は、robots.txt を書き換えます。
以前まとめた記事 ⇒ All in One SEO Pack robots.txt について
404
ファイルそのものが見つからないということなので、ちゃんと送信できているか、もしくは URL の打ち間違えがないかを確認します。
品質に関するガイドライン
インデックス登録されるかされないかとは別に、Google のガイドラインは重要ですね。
Google からのコピペです。あまりひどいことをするとインデックス登録されなくなってしまうし、これを守ることが検索結果上位に表示されることにつながるのでしょう。
コンテンツの自動生成
リンク プログラムへの参加
オリジナルのコンテンツがほとんどまたはまったく存在しないページの作成
クローキング
不正なリダイレクト
隠しテキストや隠しリンク
誘導ページ
コンテンツの無断複製
十分な付加価値のないアフィリエイト サイト
ページへのコンテンツに関係のないキーワードの詰め込み
フィッシングや、ウイルス、トロイの木馬、その他のマルウェアのインストールといった悪意のある動作を伴うページの作成
リッチ スニペット マークアップの悪用
Google への自動化されたクエリの送信