WordPressって、割合頻繁にアップデートされるんですよね。テーマもアップデートされるので、テーマ内のファイルを直接カスタマイズしていた場合、書き込んでいたものがすべて消えてしまった!なんて悲しいことになってしまいます。つらいですねー。
そんなことが起こらないように、「WordPressのインストール」→「設定」→「テーマを選らぶ」まで進んだら、まずはカスタマイズ専用の「子テーマ」を作成します。これで、元々のテーマ(親テーマ)がアップデートされても、子テーマはそのままカスタマイズされた状態で残ります。
子テーマ作り手順
1. 最低限必要なファイルを作る( style.css と function.php )
2. 子テーマのディレクトリを作り、ファイルをアップロード
3. WordPress 管理画面より、子テーマを有効化する
手順その1. ファイル作成(style.css と function.php )
このような二つのファイルを作成します。
style.css
新しいスタイルシート(style.css)を作り、スタイルシートヘッダに、最低限必要な2つの情報を書き込みます。
Template: 親テーマのディレクトリ名
Theme Name: 子テーマ名
親テーマのディレクトリ名ですが、サーバーにあるWordPressファイルの中、「wp-contents > themes」の直下に見つかります。
子テーマ名は任意ですが、親テーマ名に「-child」を付け加えることが推奨されています。
functions.php
新しいfunctions.phpを作り、親テーマと子テーマのスタイルシートをキューに入れる記述をします。4行目で親テーマのstyle.cssを先に読み込み、続いて5行目で子テーマのstyle.cssが読み込まれます。
他に、style.cssに@importを書き込む方法もありますが、こちらの方法が推奨されていますね。実際に私も試してみましたが、反応やや遅めです。
手順その2. 子テーマのディレクトリを作り、ファイルをアップロード
子テーマのディレクトリを作ります。場所は、サーバーにあるWordPressファイルの中、「wp-contents > themes」内。
親テーマと同じ階層に置きます。
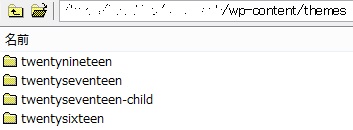
作ったディレクトリに、「style.css」と「functions.php」をアップロードします。
手順その3. WordPress 管理画面より、子テーマを有効化
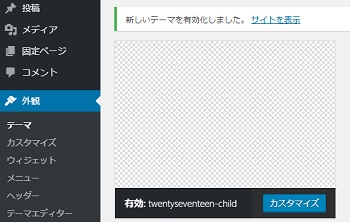
WordPress 管理画面より、「外観」→「テーマ」で、先ほど作った子テーマが反映されているか確認します。
子テーマがあったら、「有効化」をクリック。
これで子テーマの設定は終了です。
親テーマと子テーマの関係
CSSなら、先ほど作ったstyle.cssに、追加したい内容のみ書き込みます。
その他、PHPファイルは、親テーマからダウンロードしたものをカスタマイズし、子テーマへアップロードします。
(PHPファイルは、特に子テーマとの関係を記述するなどの必要はありません)
親テーマの内容と、子テーマの内容は、以下のような関係で反映されます。
CSS: 親テーマの「style.css」に、子テーマの「style.css」を 内容を追加
PHP: 親テーマのPHPファイルに、子テーマのPHPファイルを 上書き
(functions.php のみ例外)
また、子テーマのディレクトリ内に、サイトで利用する画像を入れるためのディレクトリを作っておくとよいでしょう。
