PHP Mailer (SMTP 送信のための PHP ライブラリ) についてまとめようと思ったのですが、公開されているサイト https://github.com/PHPMailer/PHPMailer を読んだら、今は Composer の利用が推奨されているんですね。
PHP ライブラリの利用などを書く前に、まずは PHP 開発でのローカル環境構築についてまとめてみます。
目次
・ そもそも PHP とは?
・ XAMPP で PHP をインストール
・ Composer インストールから使い方まで
そもそも PHP とは?
PHP は Web 開発に使われるサーバーサイドプログラミング言語です。Web によく使われるクライアントサイドの Java Scrip と比較するとこんな具合です。
<PHP>
サーバー側 (PHP を実行する):クライアントのリクエストにより、PHP ファイルから HTML ファイルなどを生成し送信
クライアント側 (PHP は関係ない) :サーバーにリクエストし、送られてきた HTML ファイルなどをブラウザに表示
<Java Script>
サーバー側 (Java Script を実行しない):Java Script をそのままユーザーに送信
クライアント側 (Java Script を実行する) :ブラウザで Java Script を実行して表示
そのプログラム言語が実行されるのが、サーバー側でなのか、クライアント側でなのかという違いですね。
Java Script は一般的なブラウザで実行できるので、開発する側はブラウザとテキストエディターさえあれば、ちゃちゃっと書いて確認できますが、PHP は、PHP を動かす環境が必要となります。レンタルサーバーでも、大概のところで PHP は利用できるので、サーバーにアップロードすれば、動作確認はできるのですが、オフラインでローカル(あなたの PC)で動作確認するには、PHP と関連システムをインストールする必要があります。
XAMPP で PHP をインストール
PHP を動かすためには、PHP そのもの以外にも、Apache だの Visual C++ だの、データベース呼び出すなら MySQL だの、色々必要なんですが、こういうのを全部ひっくるめてインストールできるのが「XAMPP」です。Perl も一緒にインストールしてくれます。便利ですね!
ダウンロードページ → XAMPP Apache + MariaDB + PHP + Perl
① ダウンロード後、exe ファイルを実行。アンチウィルスソフトに対する警告が出る場合もありますが、問題なければ「Yes」をクリック。
インストール画面が出だら、「Next」をクリック。
② インストールする項目を選択。「Next」をクリック。
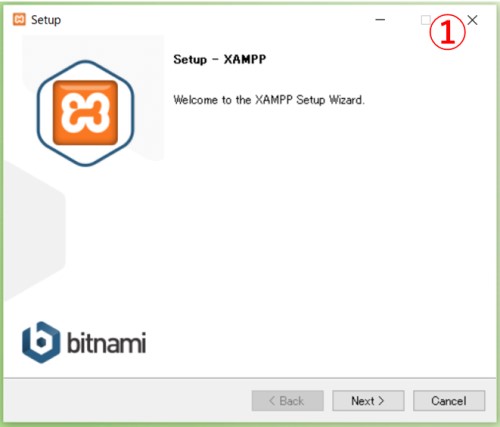
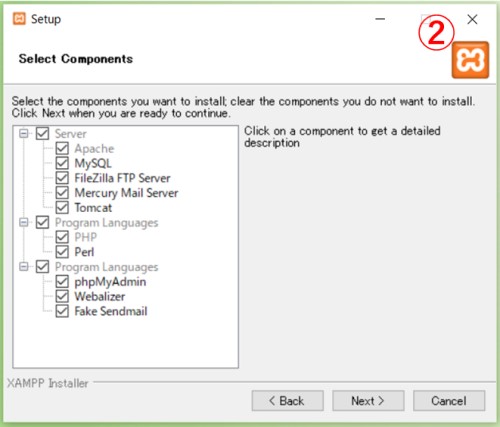
③ インストールする場所を選ぶ。「Next」をクリック。
④ Bitnami は今は関係ないので、チェックを外す。「Next」をクリック。
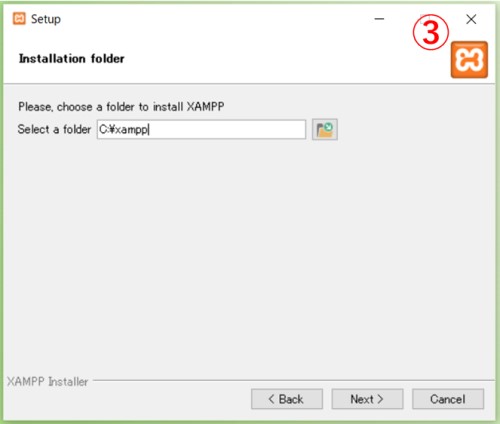
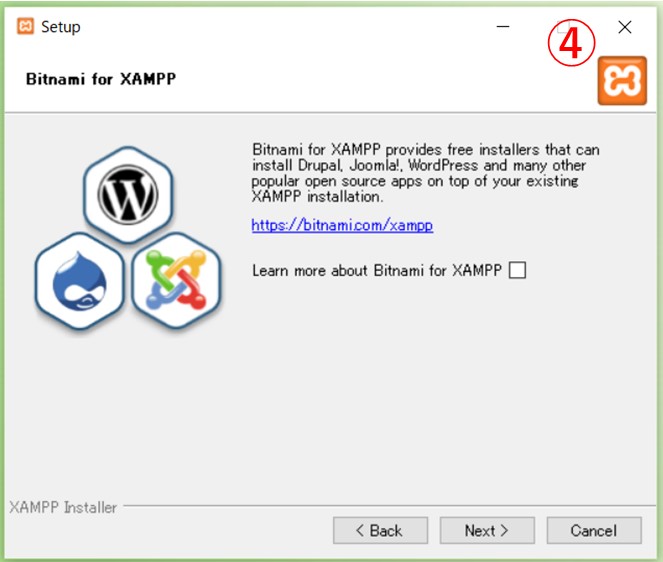
⑤ 「Next」をクリックしてインストール開始
⑥ しばらくかかります。
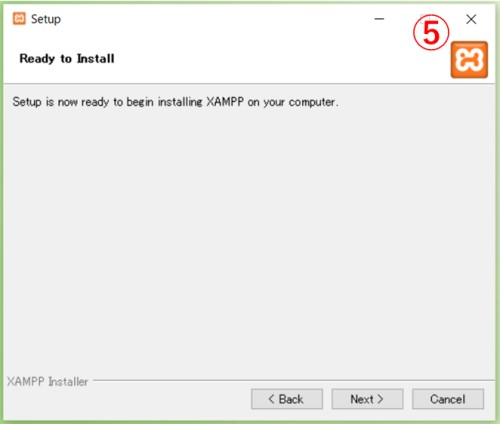
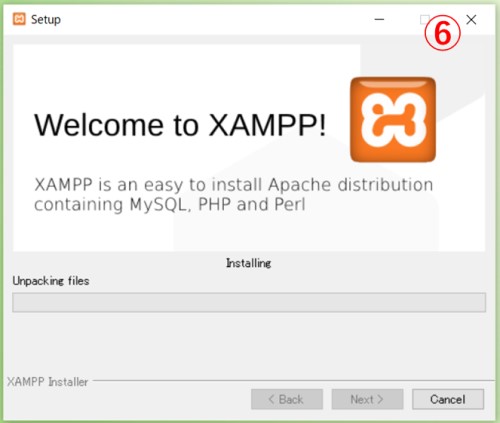
⑦ インストール終了後、タスクバーにある XAMPP アイコンをクリック。
(タスクバーにアイコンがなければ、「インストールしたディレクトリ」→「XAMPP」→「xampp-control.exe」をクリック。)
コントロールパネルが開いたら、「Apache」と「MySQL」の Actions「Start」をクリック。
(Apache と MySQL は、時間がたったり、PC を落とすと Stop され、localhost に繋がらなくなることがあるので、その場合はまたコントロールパネルから Start させる必要があります。)
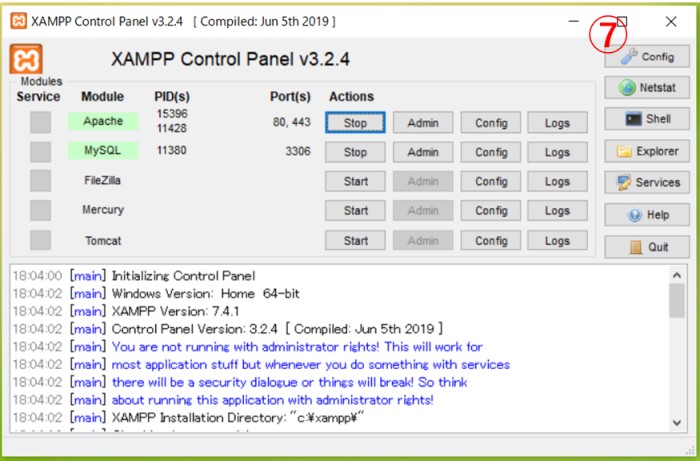
これで準備完了。
実行したい PHP ファイルは、「xampp」(インストールした場所)の中の「htdocs」の中に入れます。
ブラウザで「http://localhost」と入力すると、こう表示されます。
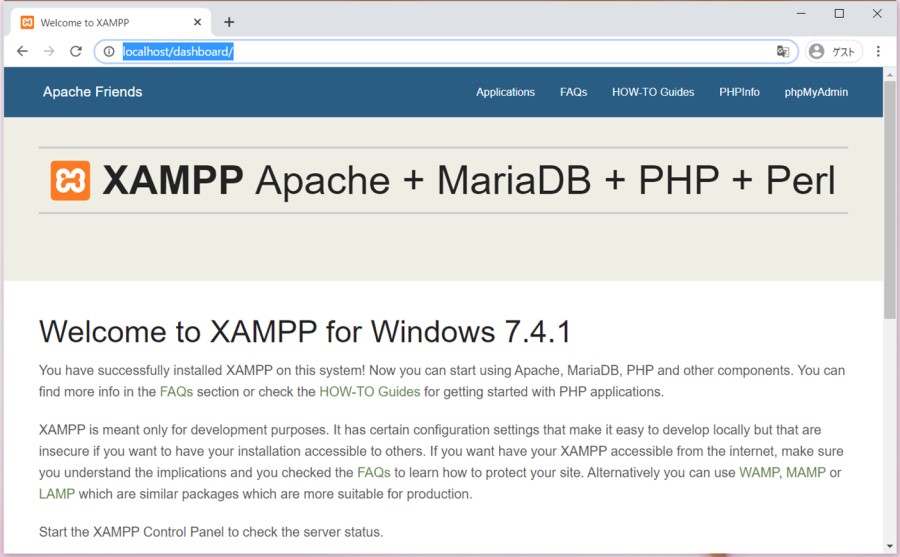
「htdocs」に入れた PHP を実行してブラウザで見るには、「http://localhost/ファイル名.php」と入力して表示させます。
Composer インストールから使い方まで
「Composer」は、PHP のプロジェクトが必要とするライブラリやパッケージを管理する「ライブラリ依存管理ツール」です。
これが便利なのは、例えば、A というライブラリを動かすには、B と C が必要で、C を動かすには D が必要で・・・というように、必要なライブラリが他の幾つもと関わり合っている場合、これを自分であちこちから持ってくるのは大変ですよね。Composer を利用すると、必要なパーツを簡単に集めてくれます。ただ、コマンドプロンプトを利用するので、コマンドプロンプトの基本の基本でもいいので、分かってなくちゃいけません。
ダウンロードページ → Composer – A Dependency Manager for PHP
① ダウンロード後、exe ファイルを実行。アンチウィルスソフトに対する警告が出る場合もありますが、問題なければ「Yes」をクリック。
インストール画面が出だら、「Next」をクリック。
② 利用する PHP を選びます。今回は、先ほど「XAMPP」をインストールしたので、それを選びます。「Next」をクリック。
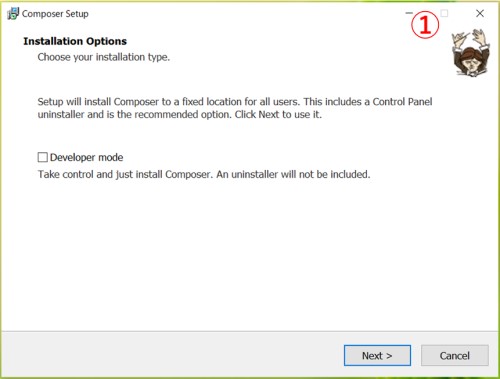
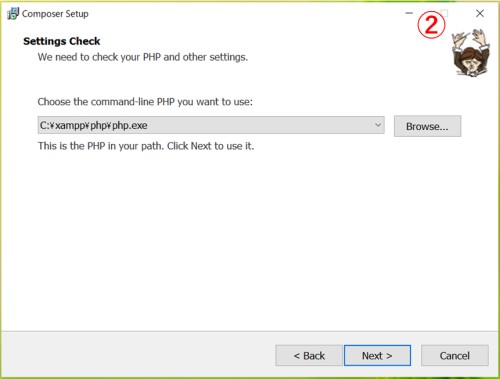
③ プロキシサーバーを利用している場合は、ここで登録します。利用していない場合は、そのまま「Next」をクリック。
④ インストール内容を確認して、「Install」をクリック。
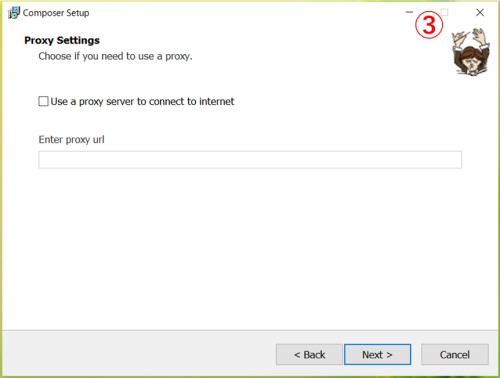
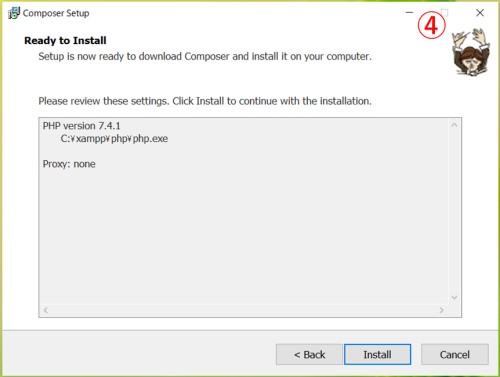
⑤ インストールが完了画面が出たら、「Finish」をクリックしてお終い。
インストール完了後、コマンドプロンプトを立ち上げ、インストールされているか確認します。
インストールしたディレクトリ(関連付けた PHP のあるディレクトリ)で、「composer -V」とコマンドを入力して実行。これはバージョンを見るためのコマンドです。
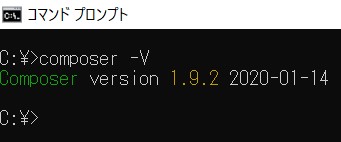
このように表示されれば、インストールされています。
Composer を利用するには、プロジェクトごとに任意のディレクトリ(どこでも大丈夫です。名前もなんでも)を作ります。その中に、「composer.json」という名前のファイルをテキストエディターで作って入れておきます。composer.json には、以下のコードを書き込みます。
{
"require": {
"phpmailer/phpmailer": "~6.1"
}
}
“require” の中は、欲しいライブラリ名(パッケージ名)、及び、バージョン名を記述します。今回は、PHP Mailer が欲しいので、GitHub に公開されている公式のマニュアル通りにこう書きました。
あとは、コマンドプロンプトで実行するだけ。(ここでは、どこに Comproser を置いたかにもよりますが、コマンドプロンプトに「管理者」で入らないと、権限エラーになることもあります。)
Composer のインストールされているディレクトリで、「composer require phpmailer/phpmailer」とコマンドを入力し、実行します。このように表示されます。(ファイルがインストールされるまで、少し時間がかかるかもしれません。)
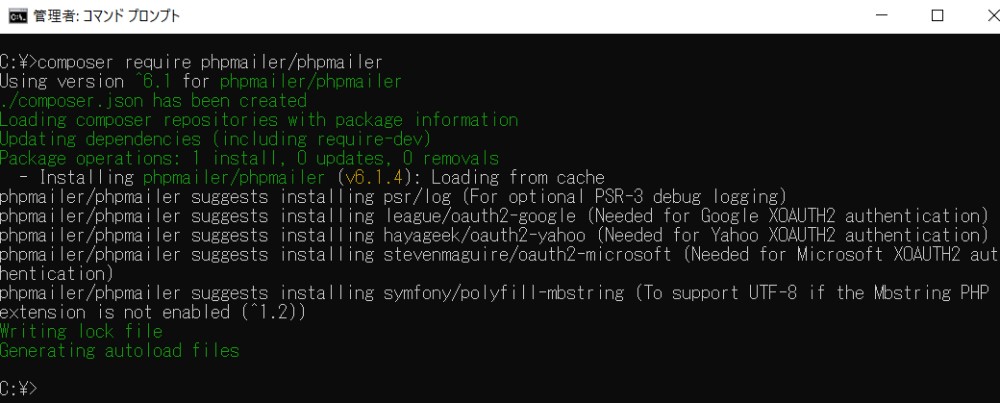
PHP (XAMPP) のあるディレクトリの中を覗いてみます。
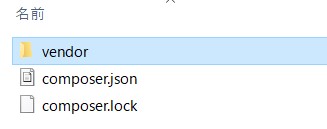
「vendor」というディレクトリと、「composer.json」、「composer.lock」というファイルが出来ていますね。この「vendor」の中に、(今回の場合)PHP Mailer に必要なライブラリーやパッケージが全てインストールされています。
