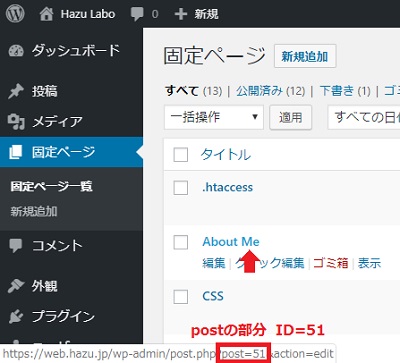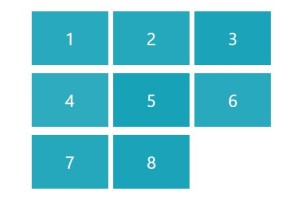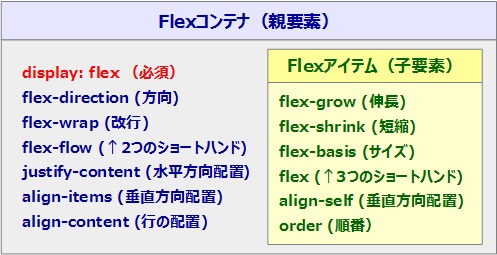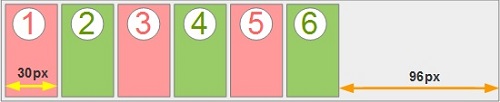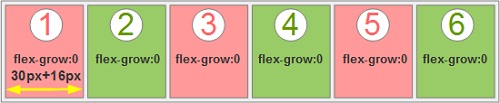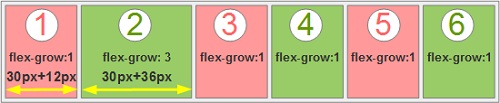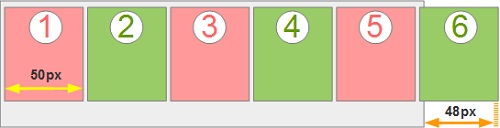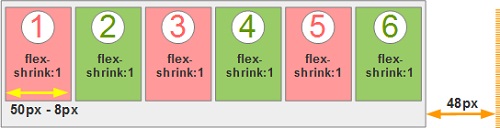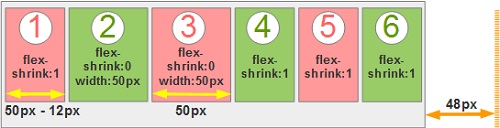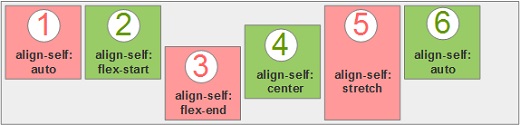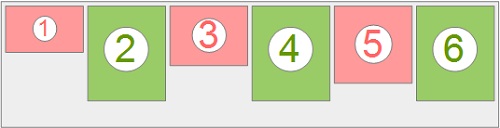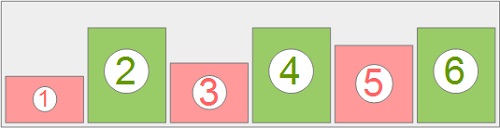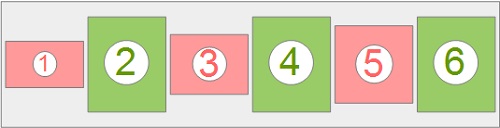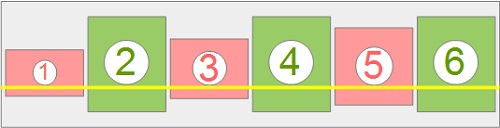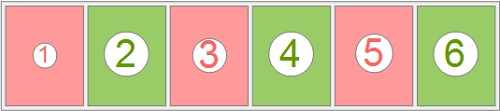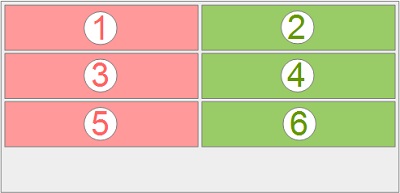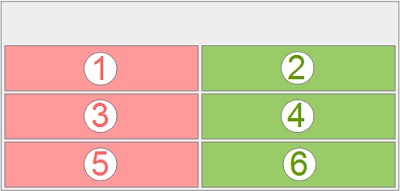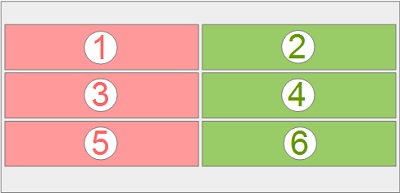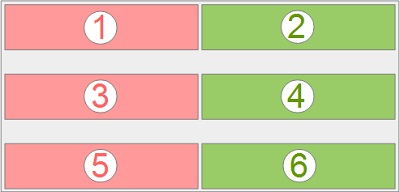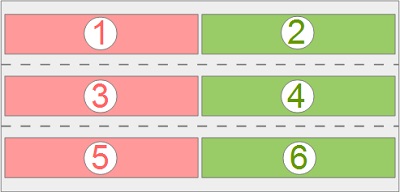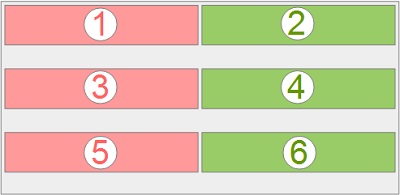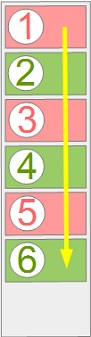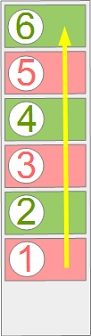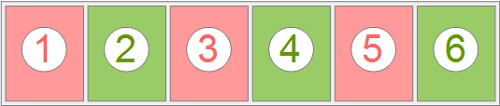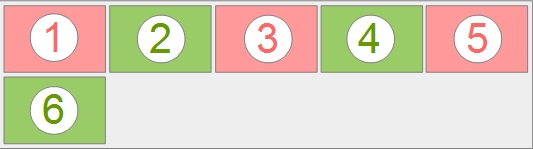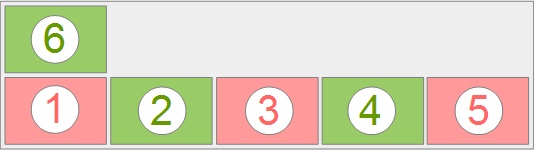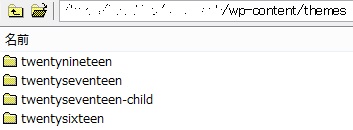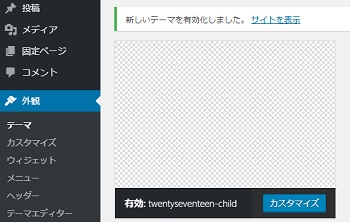先日ですね、PHP で吐き出される文字列が、改行させずに、なぜか width で指定した幅からはみ出してしまう・・・ということがあって。
どうしてだろう?どうしてだろう?PHP の方が間違っているのかと思い込んで、散々考えても分からなかったので、人に聞いてみたら、「CSS で普通に word-wrap: break-word とか word-break: break-all で制御すればいいだけなんじゃないの?」と言われ、言われてみればそうですね。一発で改行されました。思い込みって怖いなー。盲目になってしまった時は、人に聞くのが一番ですね・・・。
word-wrap: break-word と word-break: break-all については、また考察したいのですが、width を無視して要素がはみ出る場合について、ごく基本の基本に立ち返って、まとめてみたいと思います。
インラインの非置換要素
HTMLの要素は、インライン、インラインブロック、ブロックと3つのレベルに分けられます。
さらにインラインの要素は、width、height の指定できる置換要素、width、height の指定できない非置換要素があります。
img iframe video embed audio canvas object
span ruby sub sup strong em mark b i small br u s ins del
cite q abbr dfn code kbd samp var bdo label
要するに、span 等のインラインレベルの非置換要素に、width を指定しても無視されます。
margin、border、padding を考慮せず、width:100% に指定
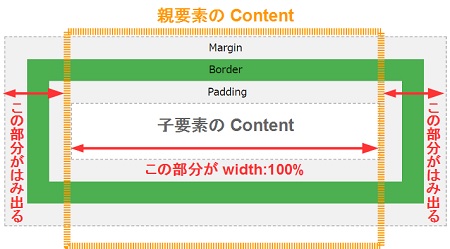
width:100% とは、content の幅です。左右の margin、border、padding の数値が「0」でなければ、その分、親要素の width からはみ出します。
margin:0; border:2px; padding:2px の場合、左右のはみ出しの合計は 8px。calc()関数を使って、8px を引きます。
width: calc(100% – 8px)
「-」と「+」の演算子の前後にはスペースを入れるルールあり
外側の要素を width:100% でいっぱいに広げ、内側の要素の margin、border、padding、content(width:auto)を包むという考え方です。
box-sizing: border-box
と記述することで、要素に指定した width および height の中で border、padding を取るようにブラウザに指示。
margin は含まれない点に注意。
box-sizing を利用する際は、プレフィックスも記述した方がいいようです。
-webkit-box-sizing: border-box; /* Webkit */
-moz-box-sizing: border-box; /* Firefox */
box-sizing: border-box; /* 標準 */
width の幅を超える連続する英数字
日本語や、適度にスペースの入った英語等の文章は、width で指定された幅に合わせて、自動改行されますが、切れ目のはっきりとしない連続する英数字は、width の幅からはみ出して表示されます。長いURL など、そういう例ですね。
この場合は、word-wrap: break-word や word-break: break-all を使って制御を掛けるのですが、長くなりそうなので、それはまた次回、じっくりまとめたいと思います。

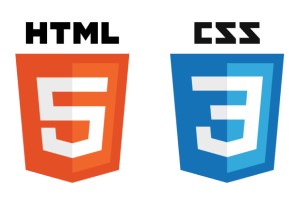

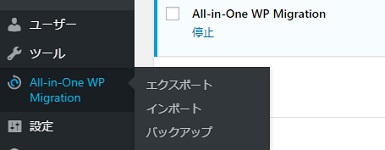
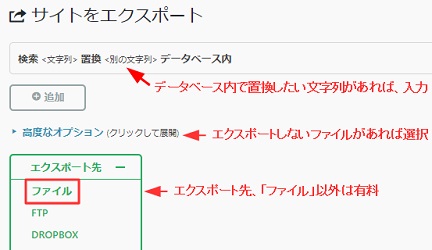
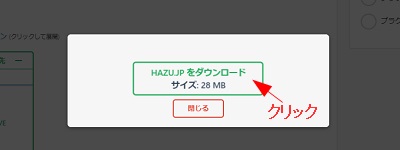
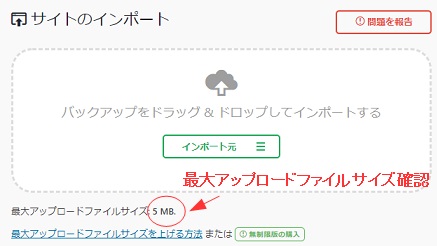
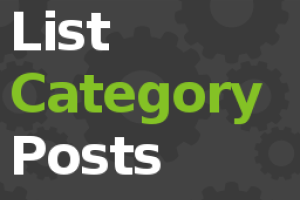
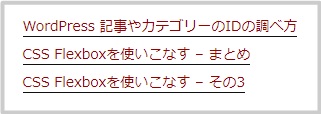
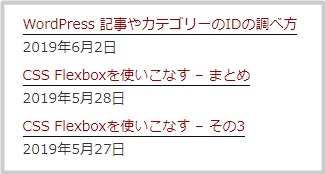

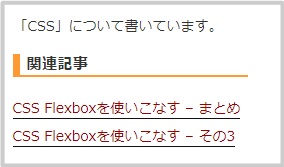
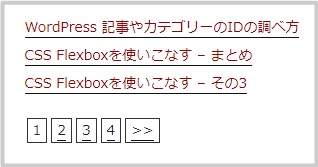
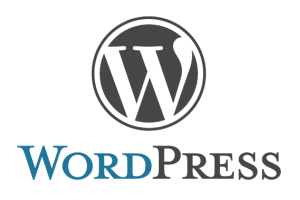
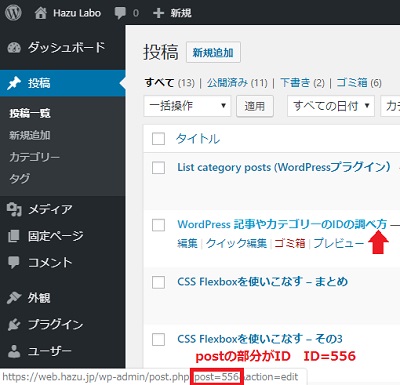
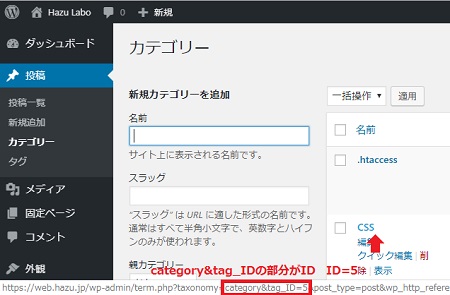 「投稿」>「カテゴリー」で一覧を表示し、IDを知りたいカテゴリーにカーソルを合わせます。その時、ブラウザのステータスバーにリンク先のURLが表示されます。そのURLに含まれている「category&tag_ID=番号」の番号が記事IDとなります。
「投稿」>「カテゴリー」で一覧を表示し、IDを知りたいカテゴリーにカーソルを合わせます。その時、ブラウザのステータスバーにリンク先のURLが表示されます。そのURLに含まれている「category&tag_ID=番号」の番号が記事IDとなります。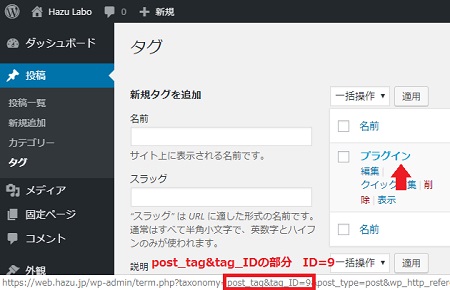 「投稿」>「タグ」で一覧を表示し、IDを知りたいタグにカーソルを合わせます。その時、ブラウザのステータスバーにリンク先のURLが表示されます。そのURLに含まれている「post_tag&tag_ID=番号」の番号が、記事IDとなります。
「投稿」>「タグ」で一覧を表示し、IDを知りたいタグにカーソルを合わせます。その時、ブラウザのステータスバーにリンク先のURLが表示されます。そのURLに含まれている「post_tag&tag_ID=番号」の番号が、記事IDとなります。